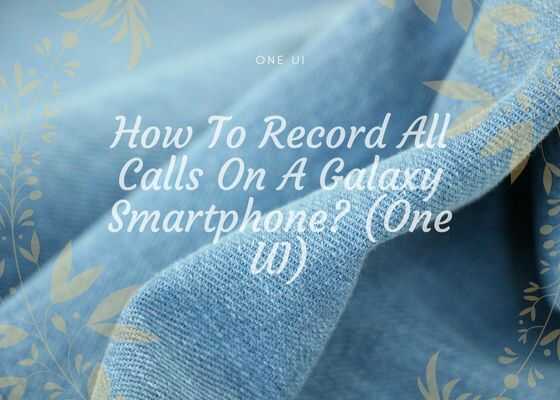Hi friends, this tutorial will help you to record all calls without the help of any app on your One UI Samsung Galaxy Smartphone. Yes you heard it right, you don’t need any app for this as this feature comes by default on your One UI Samsung phone. However this feature may not be available on some countries due to legal restrictions.
This may be astonishing for you as starting from Android 10 update Google has stopped the call recording feature by default. So you cannot even record calls on your Galaxy Smartphone using any app available on the Play Store. This was quite disappointing for sometime until Samsung has came up with the all new One UI.
What is call recording on a Samsung Galaxy Smartphone?
It’s as simple as the question itself. The call recording feature on your One UI Galaxy Smartphone will record calls once enabled so that you can store / play / share it later as an audio file.
For people like me who forget important points during a telephonic conversation this comes very handy. The recorded calls can also be used as a proof in the future.
So;
How to record calls on your Samsung Galaxy Smartphone?
Now this is the final turn where we will guide you through the whole process using the following simple steps.
1. First please go to your “Call Log” menu. Here tap on the three dots on the right top corner.
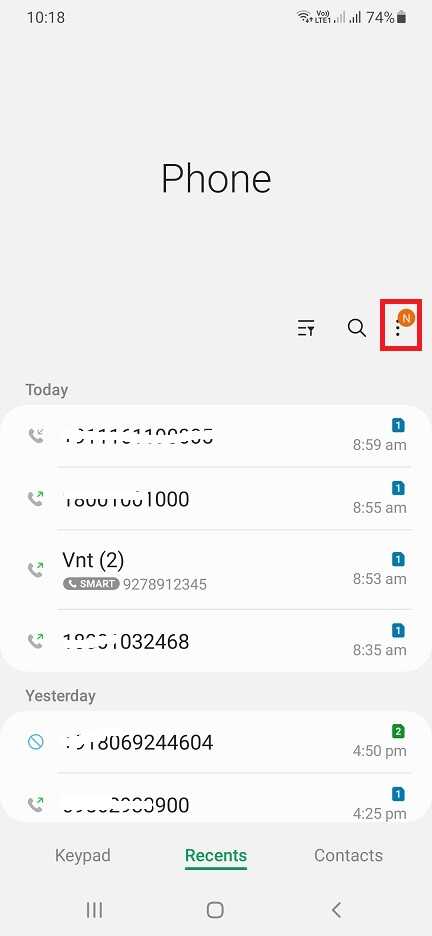
2. Once you tap on it you will get the below drop down menu. Here tap on “Settings“.
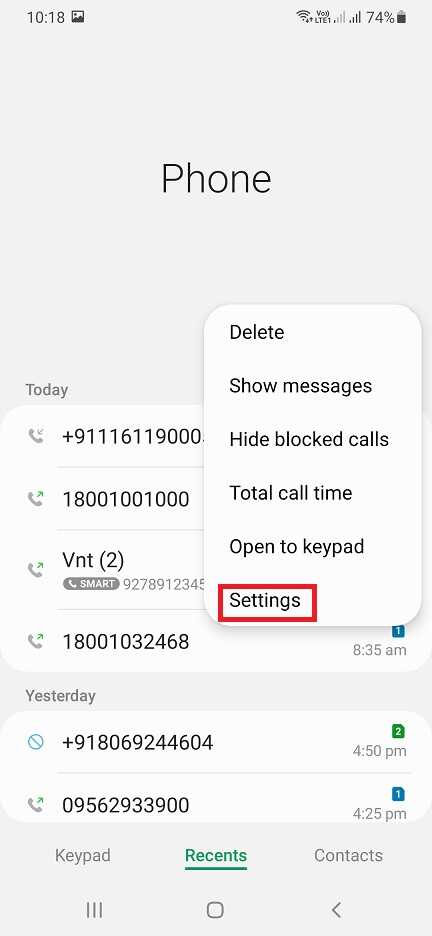
3. Now please tap “Settings” and you will get the below page. Here tap on “Record calls“.
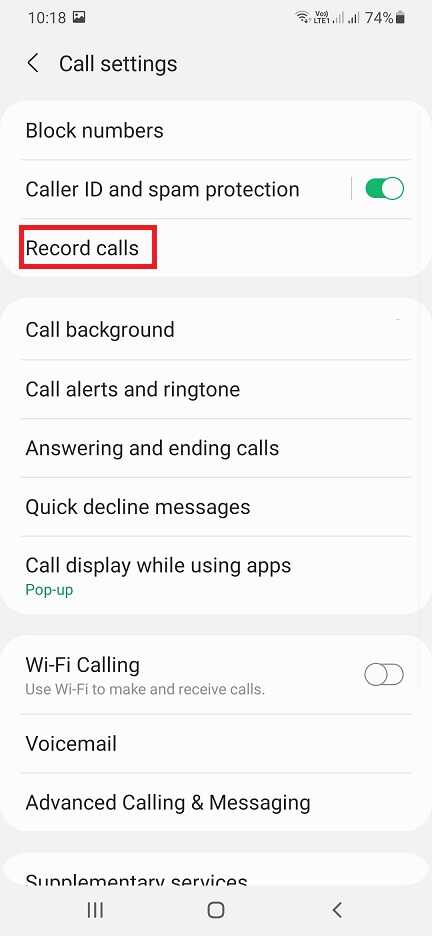
4. Once done you will get the below page. Here you may enable the call recording feature by tapping on the toggle switch near “Auto record calls“.
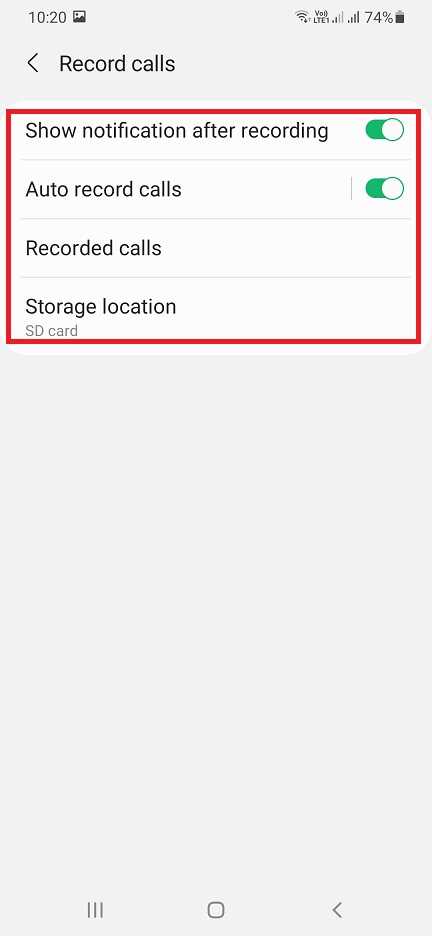
Also you may enable the “Show notification after recording” feature to get a notification after the particular call is over. Once you click the notification you will be navigated to the recordings and you can play it from there. You may also access the recordings from the “Recorded calls” menu item as shown in the below screenshot.
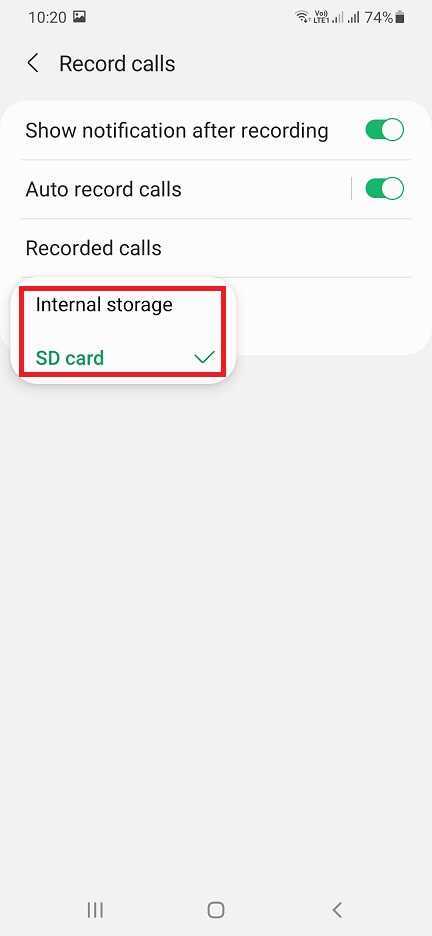
As shown in the above screenshot you may also change the location of the recordings between Internal Storage / SD card.
How to access the recorded calls easily?
Apart from already mentioned methods the recordings can be easily accessible if you follow the below steps.
You may access the recording from the call log directly by tapping the call details. The recorded calls will have a “Mic” icon near to it as shown in the screenshot below.
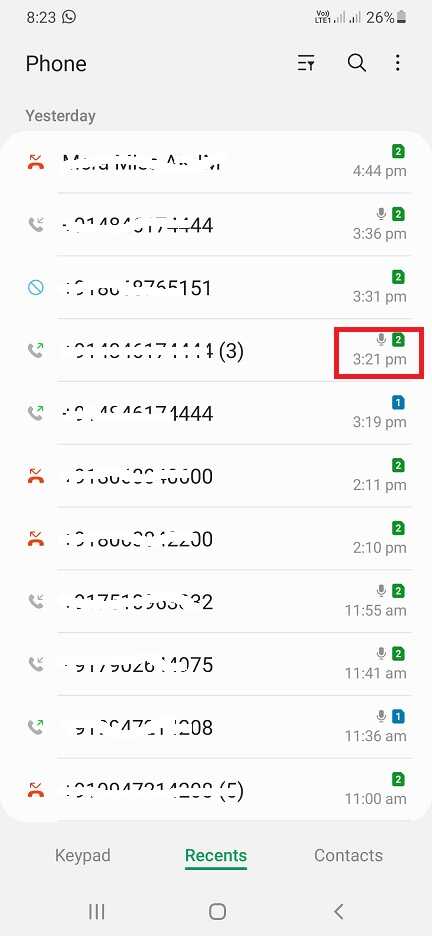
Once you tap it you will get the below page were you will be able to select a particular call. Tap on it.
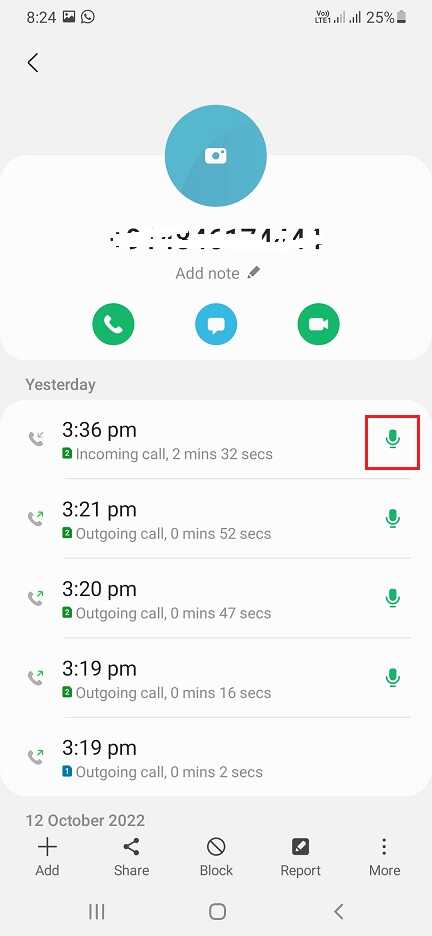
When tapped you will get the below drop down and tap the play button to play the recording.
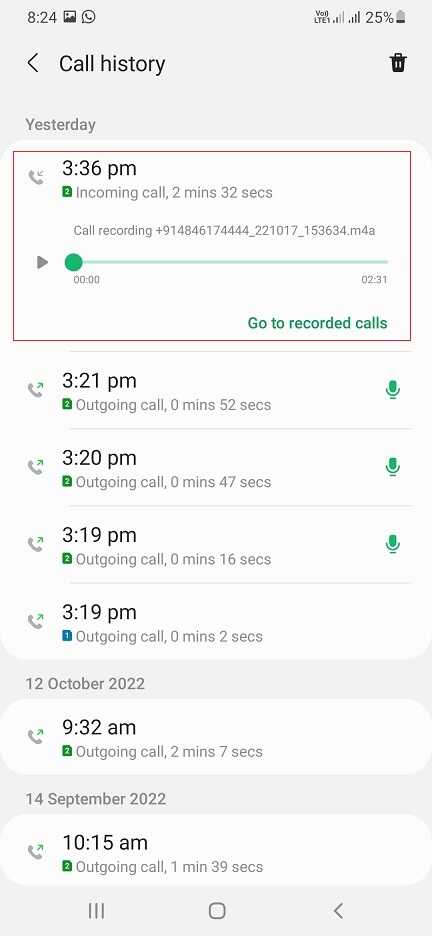
Hope this tutorial helped.
However if the call recording is not working even after enabling the above options please have a look at the troubleshooting tutorial below;
Compatible Samsung Galaxy Smartphones
Please note that this method is compatible on all Samsung Galaxy One UI devices.
Samsung Galaxy S23 FE, S23, S23+, S23 Ultra, M02s, M02, M62, M12, M42 5G, M32, M21 2021, A02s, A32 5G, A02, A32, A52 5G, A52, A72, A22, A22 5G, A12 Nacho, A52s 5G, A03s, Xcover 5, F62, F02s, F12, F52 5G, F22, S21 5G, S21+ 5G, S21 Ultra 5G, Note20, Note20 5G, Note20 Ultra, Note20 Ultra 5G, S20 FE, S20 FE 5G, S21 5G, S21+ 5G, S21 Ultra 5G, S21 FE 5G, S22 5G, S22+ 5G, S22 Ultra 5G and S20 FE 2022, A21s, M31 Prime, M51, Z Fold2 5G, M31s, M01, A51 5G, Tab S6 Lite, A Quantum, J2 Core (2020), A42 5G, A51 5G UW, A71 5G, A51 5G, A21, Tab S6 Lite, M11, A31, A41, M21, A11, Xcover FieldPro, Z Flip 5G, M31, S20 Ultra 5G, S20 Ultra, S20+ 5G, S20+, S20 5G UW, S20 5G, S20, Z Flip, Tab S6 5G, M21, M11, M01, M01s, M01 Core, M31s, M51, M31 Prime, M21s, M02s, M02, M62, M12, M42 5G, M32, M21 2021, M32 5G, M52 5G, M22, M23, M33, M53, M13, M13 (India) and M13 5G, Xcover Pro, Note10 Lite, S10 Lite, A01, A71, A51, Xcover FieldPro, A70s, A20s, M30s, M10s, Fold 5G, Fold, Tab Active Pro, A90 5G, A30s, A50s, Note10+ 5G, Note10+, Note10 5G, Note10 and Xcover6 Pro, Galaxy A10s, A10e, Tab S6, Tab A 8.0 (2019), Xcover 4s, A2 Core, Watch Active, View2, S10 5G, S10+, S10, S10e, M40, M30, M20, M10, A80, A70, A60, A50, A40, A30, A20e, A20, A10, Tab S5e, Tab A 10.1 (2019) & Tab A 8.0 & S Pen (2019).
Normal Queries
- How to record calls on Samsung Galaxy without any apps?
- How can I record calls on Android?
- How to record calls on Android 10 Samsung Galaxy Smartphone?
- How to record calls on Android 11 Samsung Galaxy Smartphone?
- How to record calls on Android 12 Samsung Galaxy Smartphone?
- How to record calls on Android 13 Samsung Galaxy Smartphone?
- How to enable call recording in Samsung?
- How to find call recording in Samsung?
- Call recording option not showing in Samsung
- Samsung call recording countries
- How to change call recording location on Samsung Galaxy Smartphone?
If you have faced any issues while trying to enable/disable the call recording feature on your Galaxy Smartphone, please feel free to contact us, don’t worry we will help you as fast I can.
If “How To Record All Calls On A Galaxy Smartphone? (One UI)” tutorial really helped you, please give a like/share on social networking websites by using the below given buttons.