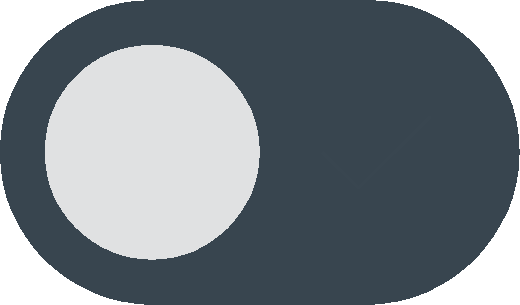Hi friends, this tutorial will help you to safely Unmount a USB Storage your Galaxy Smartphone.
Do you have a phone with OTG (USB On The Go) feature? If you have then this article is for you which will enable you to safely remove the USB storage or any USB device from your Samsung Galaxy Android Smartphone.
Please note that this tutorial is updated with working methods for safely unmounting OTG devices on One UI devices also.
In total there are three different methods available;
Two methods for Samsung Galaxy Smartphone with One UI (One UI 2.0, 2.5, 3.0, 4.1), Android Pie 9.0, Android 10, Android 11, Android 12, Android 13, Android 14 and one method for older Touchwiz Galaxy phones.
As we have updated this tutorial recently, we will be starting it with the newer version which are running on the latest One UI.
Steps to safely unmount/remove a USB storage from a Galaxy Smartphone On One UI (One UI 2.0, 2.5, 6.0+)
There are two different methods available for One UI devices.
Method-1 From Notification Panel
This is the simplest method.
1. When you are in the “Home” screen swipe from top to bottom to open the quick notification panel. Once opened you will get a similar screen like the one given below.
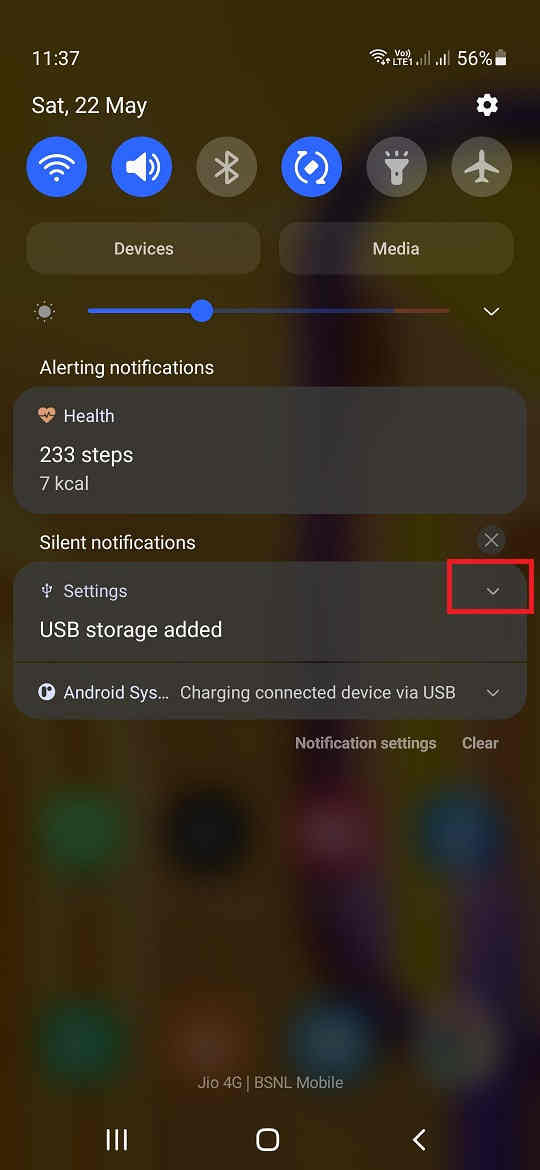
2. Now tap on the down arrow (marked in the red box in the above screenshot). Once done you will get the below drop down.
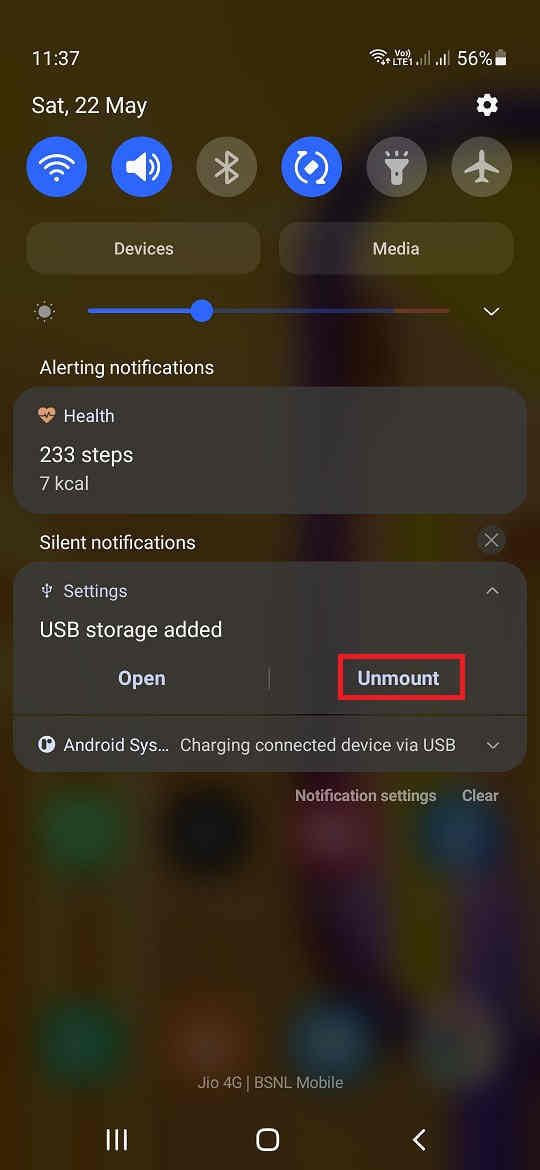
3. Now tap on “Unmount” as marked in the above screenshot.
That’s all, now your USB device will be unmounted/removed safely from your Samsung Galaxy Android Smartphone running on One UI.
Now lets proceed to the 2nd method.
Method-2 From Settings
The second method is little bit lengthy but effective.
1. First open app drawer and tap on “Settings” icon.
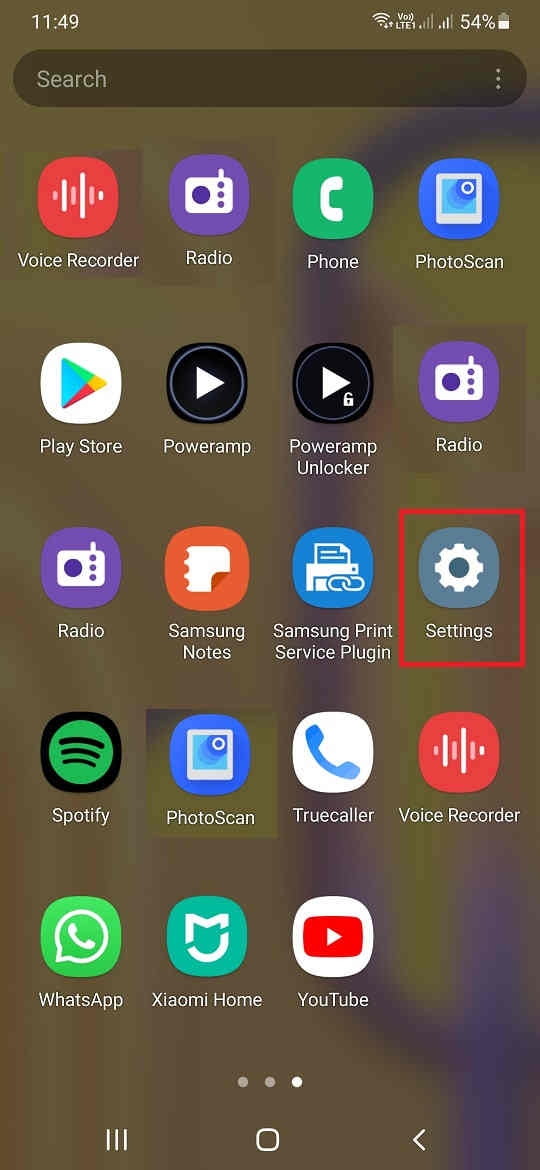
2. Now you will get the below page. Here tap on “Battery and device care“.
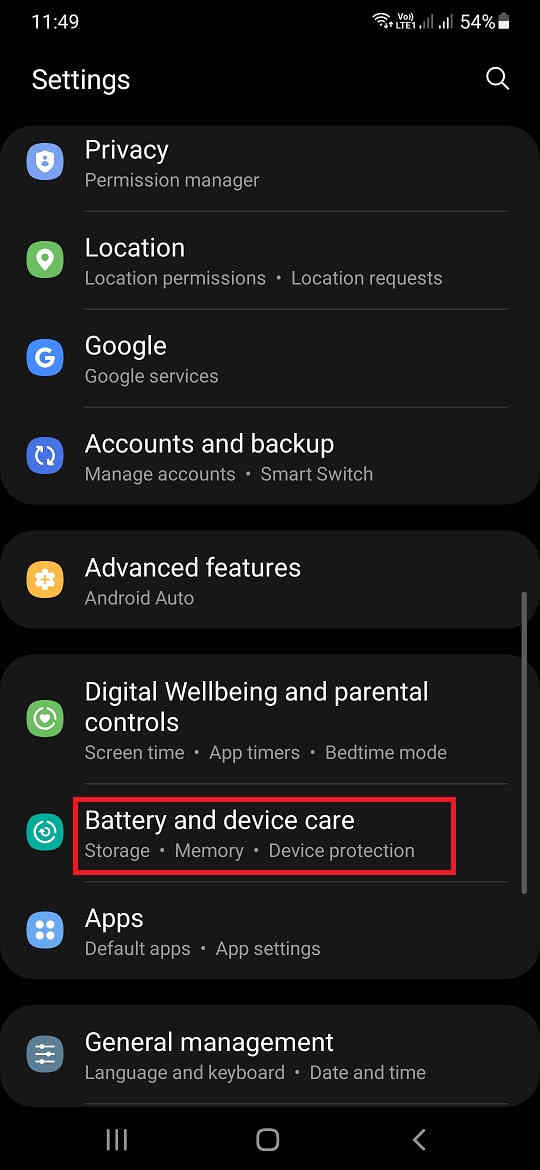
3. Once done you will get the below page. Here tap on “Storage”.
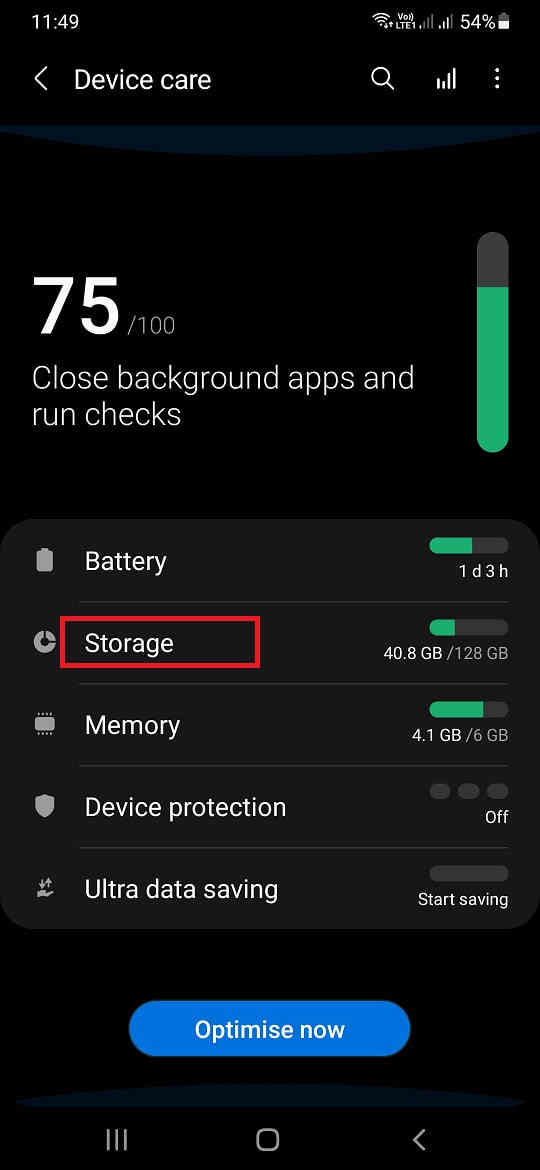
4. Now you will get the below page. Here tap on the “3 dots” on the top right corner.
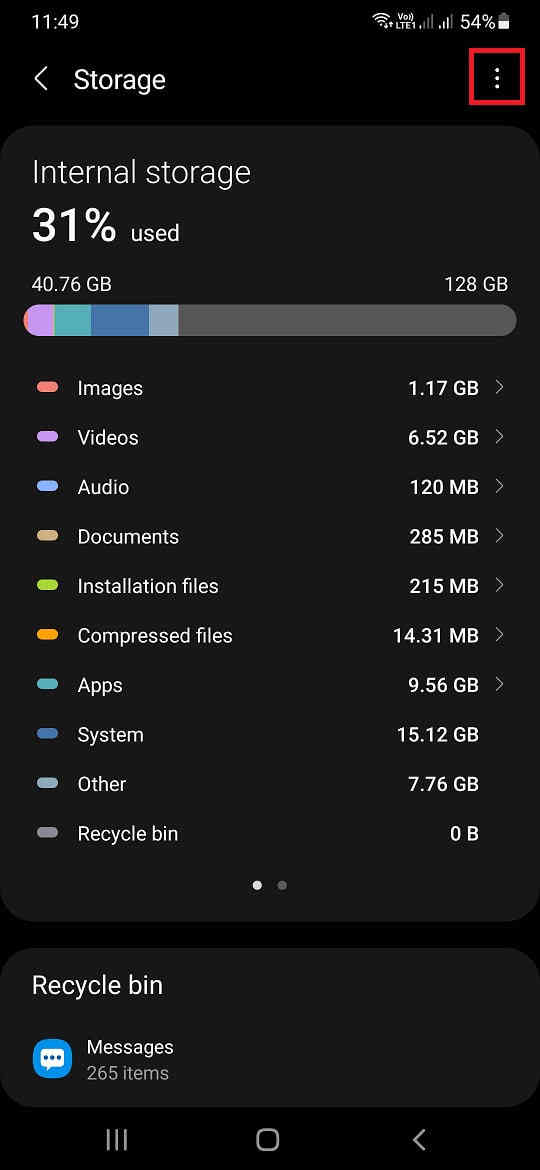
5. Then you will get the “Advanced” option as shown in the below screenshot. Now tap on “Advanced”.
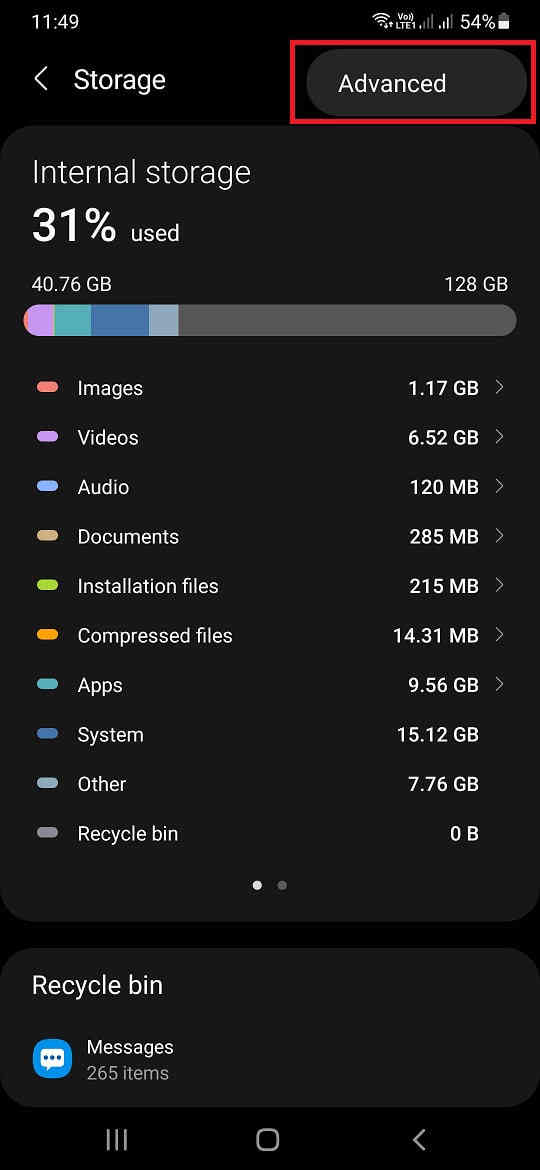
6. Once done you will get the below page. Here tap on the USB drive you want to unmount.
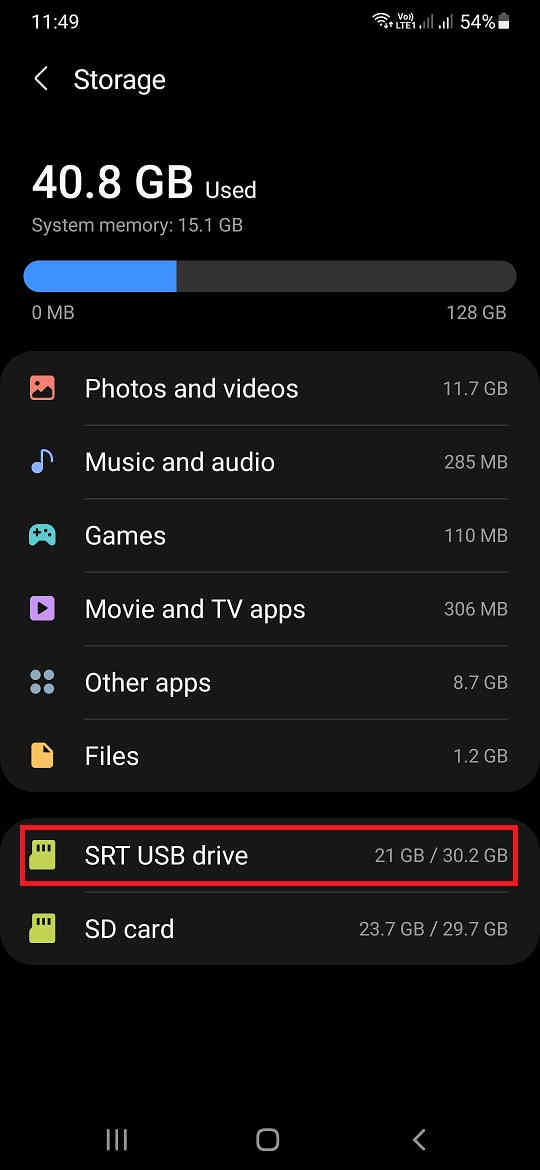
7. Once tapped you will get the below page. Here tap on “Unmount” to safely remove the device.
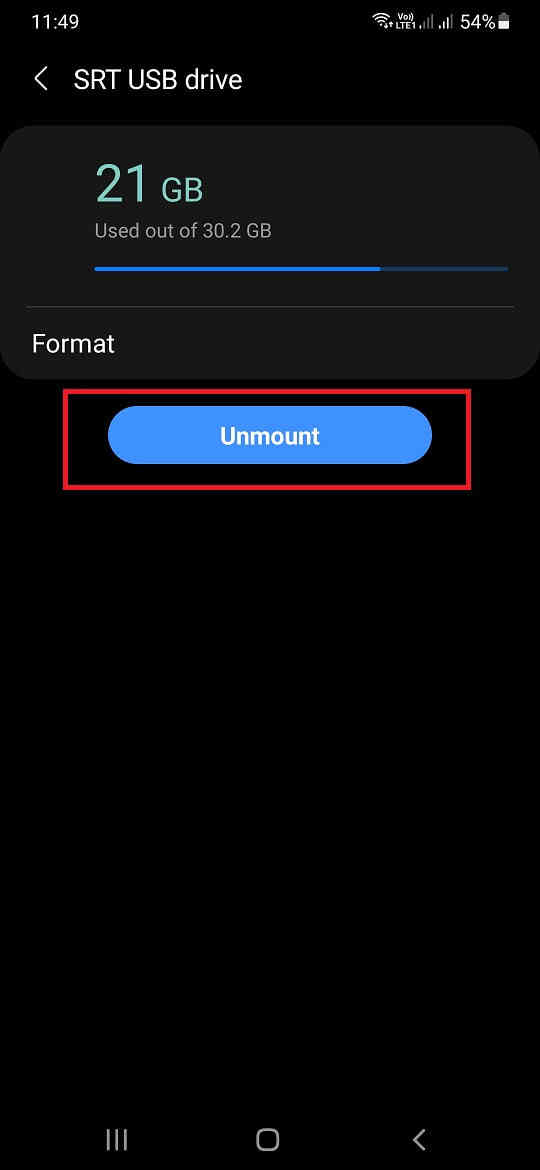
When done you will get an inline popup “….USB device unmounted” as shown below.
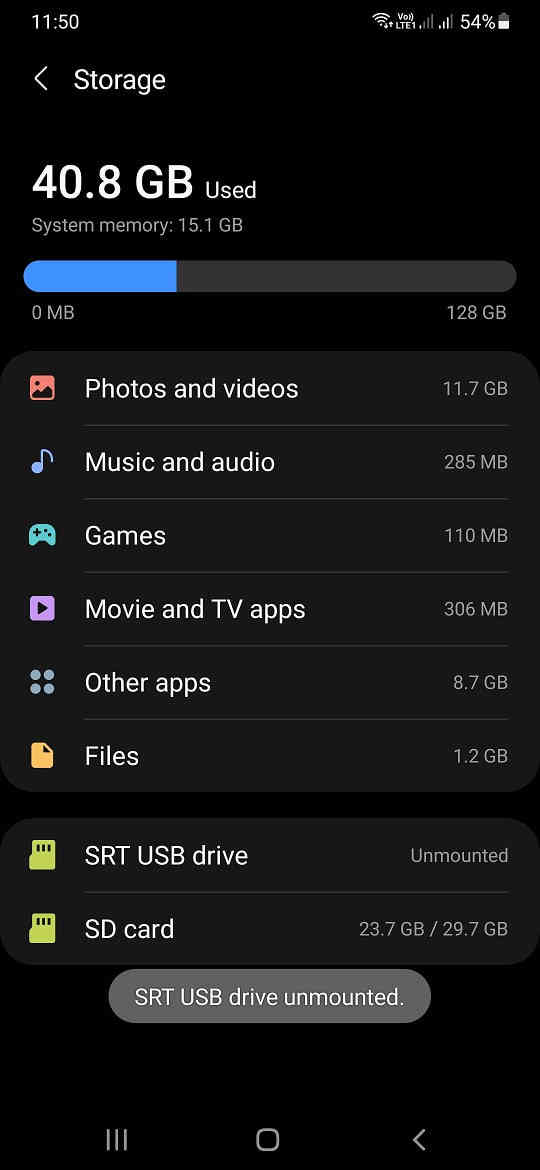
That’s it, now your OTG device will be safely unmounted/removed from your Samsung Galaxy Smartphone running one One UI.
Steps to safely unmount/remove a USB storage from a Galaxy Smartphone (For Older devices)
1. First you need to navigate to the settings menu, for that tap on the “Settings” icon from the app drawer of your Galaxy Smartphone.
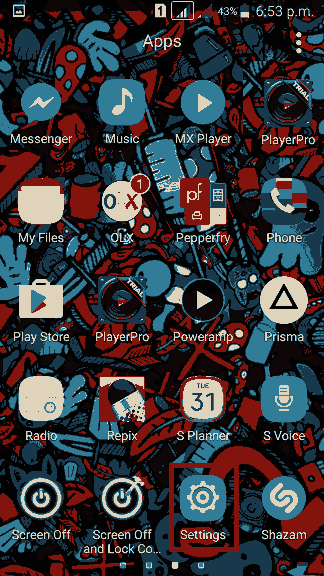
2. Now once in “Settings” menu scroll down until you see the “Storage” as shown below.
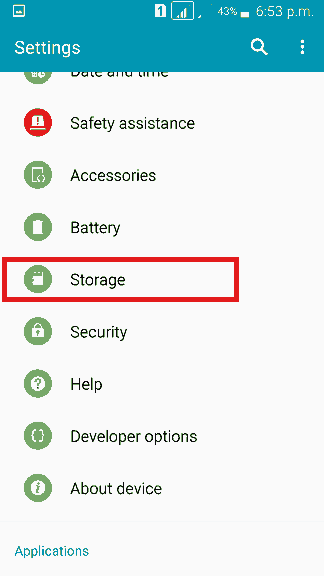
3. Once you get the “Storage” tap on it to get the below screen. You can see the USB storage device is shown there as “USB drive“.
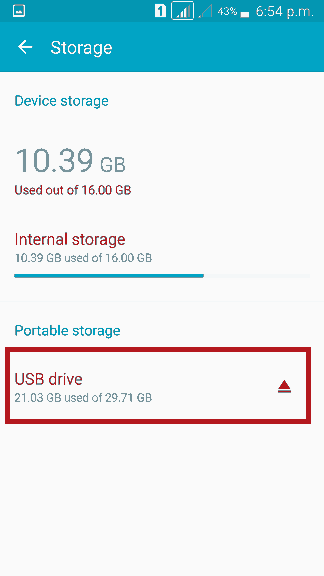
4. Now tap it to safely unmount/remove it from your Galaxy Android Smartphone.
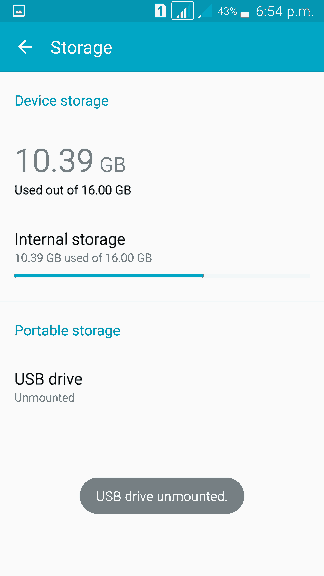
5. Once you do that you will get the above screen with the inline message “USB drive unmounted“. Hurray! now you can physically detach it from your phone.
Why you want to unmount a USB device from your Samsung Galaxy Smartphone?
Unmounting a USB device before removing it is crucial for maintaining data integrity, preventing data loss, ensuring file system stability, and safeguarding the overall health of both the device and the system. It’s a good practice to wait for the operating system to confirm that the device can be safely removed before physically disconnecting it.
- Data Integrity: When you unmount a USB device, the operating system ensures that all data has been written to the device and that there are no active read or write operations. Removing a device without unmounting it can result in data corruption or loss.
- File System Stability: Unmounting allows the file system on the USB device to complete any pending operations and update its metadata. Abruptly removing the device without unmounting can lead to file system errors, making it difficult to access data on the device later.
- Preventing Data Loss: If there are ongoing write operations when you remove a USB device, data may be partially written, leading to incomplete or corrupted files. Unmounting ensures that all data transfer is completed before you disconnect the device.
- Device Safety: Unmounting ensures that the device is no longer in use by the operating system. This is important because removing a device while it is still in use can lead to hardware issues or data corruption.
- Application and System Stability: Some applications or system processes may have open files or handles to the USB device. Unmounting ensures that these processes release their connections to the device, preventing potential system crashes or errors.
- Preventing File Locking: Unmounting releases any file locks held by the operating system, allowing other processes or users to access the files on the USB device without interference.
Complete List Of Samsung Galaxy Smartphones With OTG Support (USB On-The-Go)
The above article lists out all the Galaxy Smartphones with OTG support so you don’t have to look anywhere else.
If you are not much aware about the OTG feature then please continue reading. OTG, also called as the “USB On The Go” is the latest feature on your Android Smartphone which enable you to connect any USB device like pendrives, memory cards, mouse etc to your phone through the micro USB port.
The need of this tutorial arises when you connect a USB storage device to your Samsung Galaxy Android Smartphone. As you all know the portable USB devices should be safely removed before physically detaching it. So this tutorial will help you to safely remove/unmount a USB storage on your Samsung Galaxy Android Smartphone.
This method is compatible on all OTG supported Galaxy Smartphones like Samsung Galaxy S24, Samsung Galaxy S24+, Samsung Galaxy S24 Ultra, Samsung Galaxy S23, Samsung Galaxy S23+, Samsung Galaxy S23 Ultra, Samsung Galaxy M53, Samsung Galaxy S20 FE 2022, Samsung Galaxy A73 5G, Samsung Galaxy A53, Samsung Galaxy A33, Samsung Galaxy F23, Samsung Galaxy M33, Samsung Galaxy M23, Samsung Galaxy A23, Samsung Galaxy A13, Samsung Galaxy S22 Ultra 5G, Samsung Galaxy S22+ 5G, Samsung Galaxy S22 5G, Samsung Galaxy Tab S8 Ultra, Samsung Galaxy Tab S8+, Samsung Galaxy Tab S8, Samsung Galaxy S21 FE 5G Samsung Galaxy Tab A8 10.5 (2021) Samsung Galaxy A13 5G Samsung Galaxy A03, Samsung Galaxy A03 Core Samsung Galaxy F42 5G, Samsung Galaxy M52 5G.
Samsung Galaxy M22, Samsung Galaxy F42 5G, Samsung Galaxy M52 5G, Samsung Galaxy M32 5G, Samsung Galaxy A03s, Samsung Galaxy A52s 5G, Samsung Galaxy Z Fold3 5G, Samsung Galaxy Z Flip3 5G, Samsung Galaxy A12 Nacho, Samsung Galaxy M21 2021, Samsung Galaxy F22, Samsung Galaxy M32, Samsung Galaxy A22 5G, Samsung Galaxy A22, Samsung Galaxy Tab A7 Lite, Samsung Galaxy Tab S7 FE, Samsung Galaxy F52 5G Samsung Galaxy F12 Samsung Galaxy F02s Samsung Galaxy A22 5G Samsung Galaxy A22 Samsung Galaxy A72 Samsung Galaxy A52 Samsung Galaxy A52 5G Samsung Galaxy M42 5G Samsung Galaxy M12 Samsung Galaxy M62, Samsung Galaxy F62, Samsung Galaxy Xcover 5, Samsung Galaxy S21 5G.
Samsung Galaxy S21+ 5G, Samsung Galaxy S21 Ultra 5G, Samsung Galaxy M02s, Samsung Galaxy M02, Samsung Galaxy M62, Samsung Galaxy A12, Samsung Galaxy A02s, Samsung Galaxy A32 5G, Samsung Galaxy A02, Samsung Galaxy A32, Samsung Galaxy Tab A7 10.4 (2020), Samsung Galaxy Tab Active3, Samsung Galaxy M21s, Samsung Galaxy M31 Prime, Samsung Galaxy F41, Samsung Galaxy Tab Active3, Samsung Galaxy S20 FE 5G, Samsung Galaxy S20 FE, Samsung Galaxy A42 5G, Samsung Galaxy Tab A7 10.4 (2020), Samsung Galaxy M51, Samsung Galaxy A51 5G UW, Samsung Galaxy Z Fold2 5G, Samsung Galaxy Note20 Ultra 5G, Samsung Galaxy Note20 Ultra,, Samsung Galaxy Note20 5G, Samsung Galaxy Note20, Samsung Galaxy Tab S7+, Samsung Galaxy Tab S7, Samsung Galaxy Z Flip 5G, Samsung Galaxy M31s, Samsung Galaxy M01s.
Samsung Galaxy A71 5G UW, Samsung Galaxy M01, Samsung Galaxy A21s, Samsung Galaxy J2 Core (2020), Samsung Galaxy A Quantum, Samsung Galaxy A71 5G, Samsung Galaxy A51 5G, Samsung Galaxy A21, Samsung Galaxy Tab A 8.4 (2020), Samsung Galaxy Tab S6 Lite, Samsung Galaxy M11, Samsung Galaxy S20, Samsung Galaxy S20 5G, Samsung Galaxy S20+, Samsung Galaxy S20 5G, Samsung Galaxy S20 Ultra, Samsung Galaxy S20 Ultra 5G, Samsung Galaxy Note10 Lite, Samsung Galaxy M31, Samsung Galaxy M21, Samsung Galaxy A51, Samsung Galaxy A71, Samsung Galaxy A01, Samsung Galaxy A11, Samsung Galaxy A41, Samsung Galaxy A31, Samsung Galaxy Tab A 8.0 (2019), Samsung Galaxy Tab S6, Samsung Galaxy Tab Active Pro.
Samsung Galaxy Tab S6 5G, Samsung Galaxy Xcover Pro, Samsung Galaxy S10 Lite, Samsung Galaxy Xcover FieldPro, Samsung Galaxy A2 Core, Samsung Galaxy A10e, Samsung Galaxy A10s, Samsung Galaxy Note10, Samsung Galaxy Note10 5G, Samsung Galaxy Note10+, Samsung Galaxy Note10+ 5G, Samsung Galaxy A50s, Samsung Galaxy A30s, Samsung Galaxy A90 5G, Samsung Galaxy Fold, Samsung Galaxy Fold 5G, Samsung Galaxy M10s, Samsung Galaxy M30s, Samsung Galaxy A20s, Samsung Galaxy A70s, Samsung Galaxy S10 5G, Samsung Galaxy S10, Samsung Galaxy S10e, Samsung Galaxy S10 Plus, Samsung Galaxy A10, Samsung Galaxy A20,, Samsung Galaxy A20e, Samsung Galaxy A30, Samsung Galaxy A40, Samsung Galaxy A50, Samsung Galaxy A60, Samsung Galaxy A70, Samsung Galaxy A80, Samsung Galaxy M40.
Samsung Galaxy M30, Samsung Galaxy M20, Samsung Galaxy M10, Samsung Galaxy Tab Advanced2, Samsung Galaxy Tab A 8.0 (2018), Samsung Galaxy Tab S4 10.5, Samsung Galaxy Tab A 8.0 & S Pen (2019), Samsung Galaxy Tab A 10.1 (2019), Samsung Galaxy Tab S5e, Samsung Galaxy Note9, Samsung Galaxy A8 Star (A9 Star), Samsung Galaxy S9,, Samsung Galaxy S9+, Samsung Galaxy S Light Luxury, Samsung Galaxy S8 Active, Samsung Galaxy Note FE, Samsung Galaxy Note8, Samsung Galaxy A6 (2018), Samsung Galaxy A7 (2018), Samsung Galaxy A9 (2018), Samsung Galaxy A6s, Samsung Galaxy A8s, Samsung Galaxy On6, Samsung Galaxy J2 Pro (2018), Samsung Galaxy J7 Prime 2, Samsung Galaxy J7 Duo, Samsung Galaxy J4, Samsung Galaxy J6, Samsung Galaxy J3 (2018), Samsung Galaxy J8, Samsung Galaxy J7 (2018), Samsung Galaxy J2 Core.
Samsung Galaxy J4+, Samsung Galaxy J6+, Samsung Galaxy J4 Core, Samsung Galaxy Tab A 10.5, Samsung Galaxy Tab S4 10.5, Samsung Galaxy C9, Samsung Galaxy S8, Samsung Galaxy S8+, Samsung Galaxy S8 Edge, Samsung Galaxy C7, Samsung Galaxy S7 Edge, Samsung Galaxy S7, Samsung Galaxy S6 Edge+, Samsung Galaxy S6 Edge, Samsung Galaxy S6, Samsung Galaxy On7 Pro, Samsung Galaxy On7, Samsung Galaxy On8, Samsung Galaxy On5, Samsung Galaxy J7, Samsung Galaxy J5 Prime, Samsung Galaxy J5, Samsung Galaxy E7, Samsung Galaxy E5, Samsung Galaxy A9, Samsung Galaxy A8, Samsung Galaxy A7, Samsung Galaxy A5, Samsung Galaxy A3, Samsung Galaxy Note7, Samsung Galaxy Note5, Samsung Galaxy Note4, Samsung Galaxy S5 Plus, Samsung Galaxy S5 Sport, Samsung Galaxy S5 LTE-A G901F, Samsung Galaxy S5 G906S, Samsung Galaxy S5, Samsung Galaxy K, Samsung Galaxy S5 Zoom, Samsung Galaxy S5 Octa-Core.
Samsung Galaxy S5 G9009FD, Samsung Galaxy S5 CDMA, Samsung Galaxy S5 Active, Samsung Galaxy S5 Duos, Samsung Galaxy S4 I9500, Samsung Galaxy S4 I9505, Samsung Galaxy S4 zoom, Samsung Galaxy S4 Active I9295, Samsung Galaxy S4 I9506, Samsung Galaxy S4 Active LTE-A, Samsung Galaxy S4 I9502, Samsung Galaxy S4 CDMA, Samsung Galaxy S III I9300, Samsung Galaxy S III I9305, Samsung Galaxy S III I747, Samsung Galaxy S III T999, Samsung Galaxy S III CDMA, Samsung Galaxy S II I9100G, Samsung Galaxy S II HD LTE, Samsung Galaxy S II Duos I929, Samsung Galaxy S II T989, Samsung Galaxy S II I9100, Samsung Galaxy S II I777, Samsung Galaxy S II LTE I9210, Samsung Galaxy S II Epic 4G Touch, Samsung Galaxy S II 4G I9100M, Samsung Galaxy S II X T989D, Samsung Galaxy Note lll N9000, Samsung Galaxy Note ll N7100.
Samsung Galaxy Note N7000, Samsung Galaxy Note I717, Samsung Galaxy Note T879, Samsung Galaxy Ace3 S7270, Samsung Galaxy Ace S5830i, Samsung Galaxy Nexus I9250, Samsung Galaxy Mega 6.3 I9200, Samsung Galaxy J and Samsung Galaxy F.
Normal queries for this tutorial
- How to safely unmount/eject a USB storage connected to a Samsung Galaxy Smartphone?
- How to safely remove a USB storage connected to a Samsung Galaxy Smartphone?
- How to safely remove/unmount/eject an OTG device connected to a Samsung Galaxy Smartphone?
- How to unmount/eject an SD Card connected to a Samsung Galaxy Smartphone?
If you have faced any issues while trying to safely unmount USB storage from your Galaxy Smartphone, please feel free to will post it in the comment section below, don’t worry I will help you as fast as I can.
If “How To Safely Unmount USB Storage From A Galaxy Smartphone?” tutorial really helped you, please give a like/share on social networking websites.