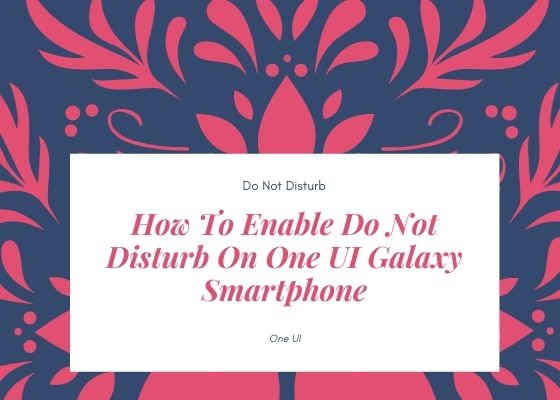Today here we are going to help us to enable Do Not Disturb on One UI Galaxy Smartphone. Have you ever wished to get rid of all the Smartphone notifications on your Samsung Galaxy. At least a few would have already thought about it right. If you did then Android developers and Samsung has already thought about it too.
Yes in fact you can literally stop all the notifications from showing including Calls and SMS on your latest Samsung Galaxy Smartphone with One UI. It is compatible on all firmware versions starting from Android pie 9.0, Android 10, Android 11 or Android 12 firmware.
So how to do that?
Steps to enable/disable “Do Not Disturb” on Galaxy Smartphone with One UI
Actually there are two methods available.
Method 1 from notification panel
This is the simplest and the easiest method. For that just swipe down on the notification panel and go to the second page. Once done you will get the below drop down. Here you may be able to enable/disable “Do not disturb“.
For that just tap on the icon. However here you will not be able to customize anything, you can just disable all the notifications that’s all.
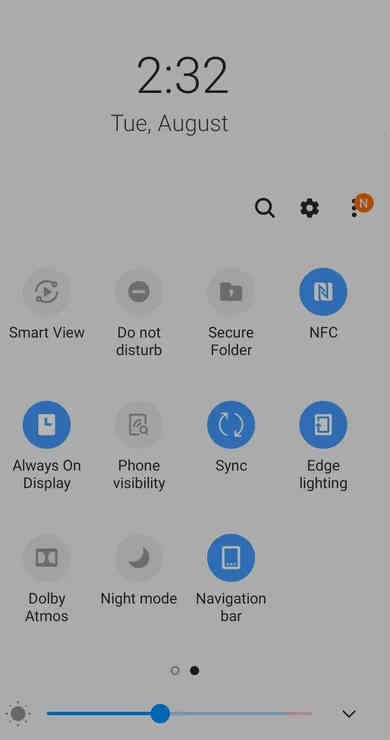
Method 2 from settings
This is the lengthy process but by going through this method you will be able to customize the do no disturb feature in deep.
1. First open the “Settings” menu.
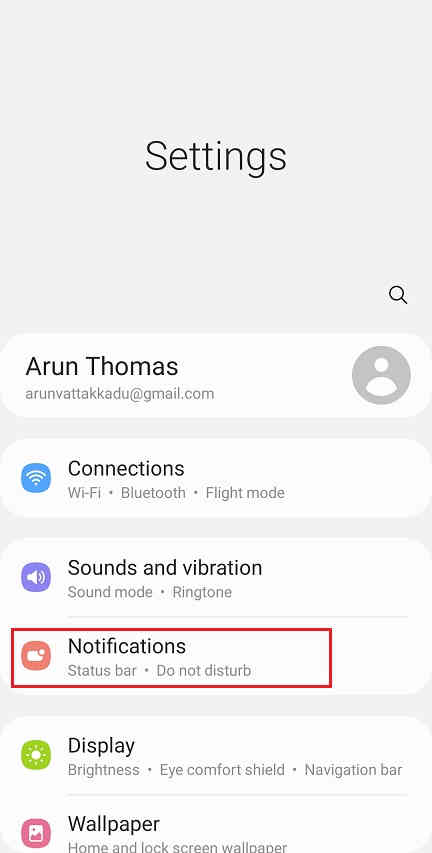
2. Now tap on “Do not disturb“.
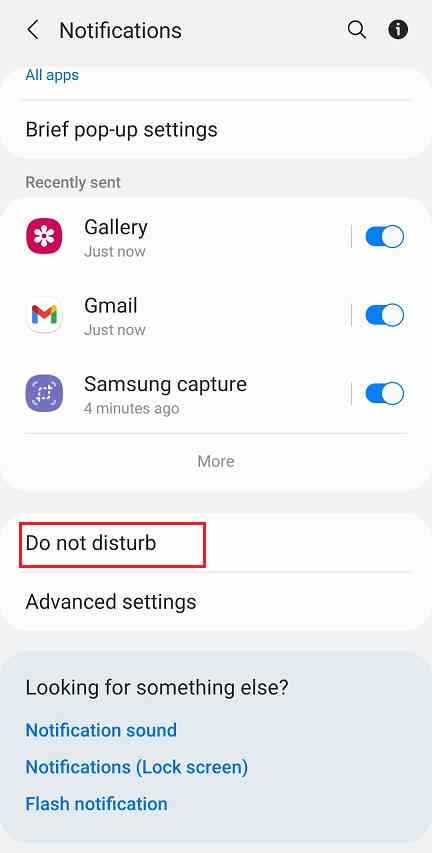
3. Once done you will get the below page. Here you may just enable the “Do not disturb” feature and select “Until I turn off” to disable the notifications completely or may tap on “Hide notifications” to customize it.
You may also be able to schedule the “Do not disturb” period from the below page.
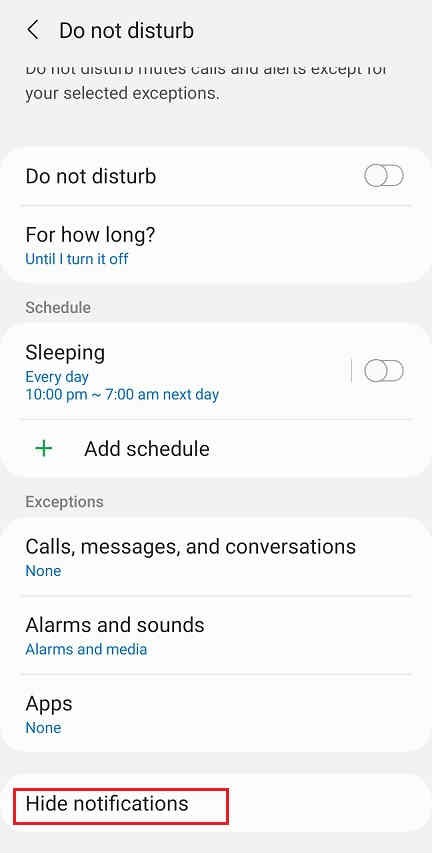
4. Now you will get the below page when you tap on “Hide notifications” on your Galaxy Smartphone.
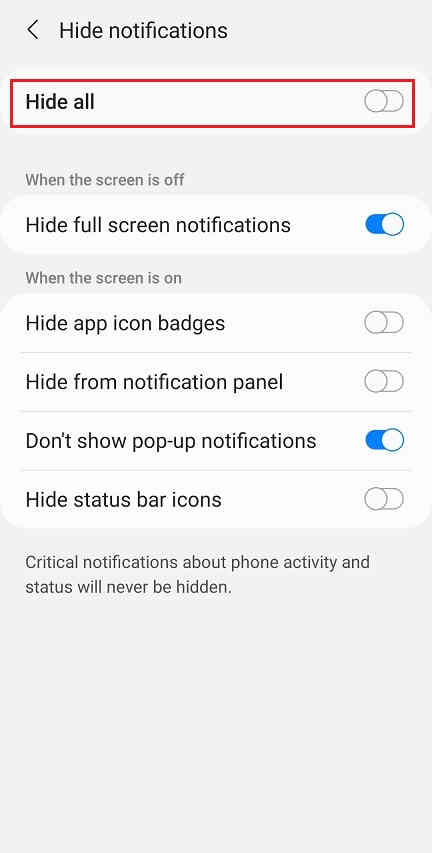
Here you will have the option to;
- “Hide all” which will in fact disable all the notifications.
- “Hide full screen notifications” which will disable the full screen notifications alone.
- “Hide app icon badges” which will disable the app icons from the notifications bar.
- “Hide from notification panel” which will disable the notifications on notification panel.
- “Don’t show popup notifications” which will disable the popups.
- “Hide status bar icon” which will hide the icons on the status bar alone.
Hope this helped guys.
Normal queries for this tutorial
- Stop the annoying Samsung Galaxy Smartphone notifications?
- How to hide all notifications on my Samsung Galaxy Smartphone?
- How can I stop receiving notifications on my Samsung Galaxy Smartphone?
- How to hide all the notifications including SMS and Calls on my Samsung Galaxy Smartphone?
Compatible Galaxy models
Please note that this method is compatible on all Samsung Galaxy One UI devices.
Galaxy A & M Series
Samsung Galaxy M02s, Samsung Galaxy M02, Samsung Galaxy M62, Samsung Galaxy M12, Samsung Galaxy M42 5G, Samsung Galaxy M32, Samsung Galaxy M21 2021, Samsung Galaxy A02s, Samsung Galaxy A32 5G, Samsung Galaxy A02, Samsung Galaxy A32, Samsung Galaxy A52 5G, Samsung Galaxy A52, Samsung Galaxy A72, Samsung Galaxy A22, Samsung Galaxy A22 5G, Samsung Galaxy A12 Nacho, Samsung Galaxy A52s 5G, Samsung Galaxy A03s, Samsung Galaxy Xcover 5, Samsung Galaxy F62, Samsung Galaxy F02s, Samsung Galaxy F12, Samsung Galaxy F52 5G, Samsung Galaxy F22, Samsung Galaxy S21 5G, Samsung Galaxy S21+ 5G, Samsung Galaxy S21 Ultra 5G, Samsung Galaxy Note20, Samsung Galaxy Note20 5G, Samsung Galaxy Note20 Ultra, Samsung Galaxy Note20 Ultra 5G, Samsung Galaxy S20 FE, Samsung Galaxy S20 FE 5G.
Galaxy A & M Series
Samsung Galaxy A21s, Samsung Galaxy M31 Prime, Samsung Galaxy M51, Samsung Galaxy Z Fold2 5G, Samsung Galaxy M31s, Samsung Galaxy M01, Samsung Galaxy A51 5G, Samsung Galaxy Tab S6 Lite, Samsung Galaxy A Quantum, Samsung Galaxy J2 Core (2020), Samsung Galaxy A42 5G, Samsung Galaxy A51 5G UW, Samsung Galaxy A71 5G, Samsung Galaxy A51 5G, Samsung Galaxy A21, Samsung Galaxy Tab S6 Lite, Samsung Galaxy M11, Samsung Galaxy A31, Samsung Galaxy A41, Samsung Galaxy M21, Samsung Galaxy A11, Samsung Galaxy Xcover FieldPro, Samsung Galaxy Z Flip 5G, Samsung Galaxy M31, Samsung Galaxy S20 Ultra 5G, Samsung Galaxy S20 Ultra, Samsung Galaxy S20+ 5G, Samsung Galaxy S20+, Samsung Galaxy S20 5G UW, Samsung Galaxy S20 5G, Samsung Galaxy S20, Samsung Galaxy Z Flip, Samsung Galaxy Tab S6 5G.
Galaxy Xcover & Note Series
Samsung Galaxy Xcover Pro, Samsung Galaxy Note10 Lite, Samsung Galaxy S10 Lite, Samsung Galaxy A01, Samsung Galaxy A71, Samsung Galaxy A51, Samsung Galaxy Xcover FieldPro, Samsung Galaxy A70s, Samsung Galaxy A20s, Samsung Galaxy M30s, Samsung Galaxy M10s, Samsung Galaxy Fold 5G, Samsung Galaxy Fold, Samsung Galaxy Tab Active Pro, Samsung Galaxy A90 5G, Samsung Galaxy A30s, Samsung Galaxy A50s, Samsung Galaxy Note10+ 5G, Samsung Galaxy Note10+, Samsung Galaxy Note10 5G, Samsung Galaxy Note10.
Galaxy A, S & Tab Series
Galaxy A10s, Samsung Galaxy A10e, Samsung Galaxy Tab S6, Samsung Galaxy Tab A 8.0 (2019), Samsung Galaxy Xcover 4s, Samsung Galaxy A2 Core, Samsung Galaxy Watch Active, Samsung Galaxy View2, Samsung Galaxy S10 5G, Samsung Galaxy S10+, Samsung Galaxy S10, Samsung Galaxy S10e, Samsung Galaxy M40, Samsung Galaxy M30, Samsung Galaxy M20, Samsung Galaxy M10, Samsung Galaxy A80, Samsung Galaxy A70, Samsung Galaxy A60, Samsung Galaxy A50, Samsung Galaxy A40, Samsung Galaxy A30, Samsung Galaxy A20e, Samsung Galaxy A20, Samsung Galaxy A10, Samsung Galaxy Tab S5e, Samsung Galaxy Tab A 10.1 (2019) & Samsung Galaxy Tab A 8.0 & S Pen (2019).
If you have faced any issues while trying to enable/disable the “Do Not Disturb” feature, please feel free to post it in the comment section below, don’t worry I will help you as fast I can.
If “How To Enable Do Not Disturb On One UI Galaxy Smartphone?” tutorial really helped you, please give a like/share on social networking websites by using the below given buttons.