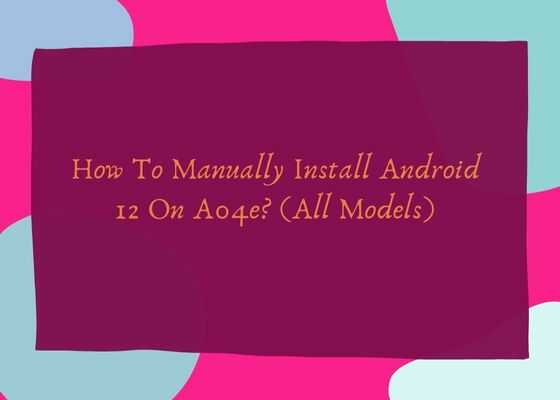Hi guys, in this web tutorial we will be guiding you through the simple steps to manually install the official Android 12 OTA firmware on your Samsung Galaxy A04e SM-A042F and SM-A042M using the Odin desktop application.
A preface to Galaxy A04e Specifications
The Samsung Galaxy A04e released on 2022, November 07th comes in two variants SM-A042F and SM-A042M. It has a 6.5 inches PLS LCD touchscreen display having 720 x 1600 pixels resolution and 270 ppi density. When it comes to storage and RAM the A04e has lot of options to choose from like 32GB 3GB RAM, 32GB 4GB RAM, 64GB 3GB RAM, 64GB 4GB RAM and 128GB 4GB RAM. Apart from that it also has a dedicated microSD slot if you need more.
The positioning system includes all the major ones like GPS, GLONASS, GALILEO and BDS. Samsung Galaxy A04e has Mediatek MT6765 Helio P35 chipset and PowerVR GE8320 GPU in it’s hood which makes it a powerful performer. When it comes to the camera department, A04e has 13 MP and 2 MP sensors which makes it a dual camera phone.
Colour options
- Galaxy A04e 5G: Black, Copper and Light Blue
Now lets proceed to flashing the latest Android 12 on the Galaxy A04e SM-A042F and SM-A042M.
Prerequisites to install Android 12 On Galaxy A04e
However before proceeding please make sure that you have made a complete backup of your phone contents so that you can recover from a worst case scenario.
Steps to install Android 12 on Galaxy A04e
1. First you need to download and install the Samsung USB drivers. You can do that it from the below link;
2. Now we need to enable the developer options, USB debugging and perform the OEM unlock on your Galaxy A04e.
Enabling Developer Options to install Android 12 on A04e
To enable “Developer Options” on your Galaxy Smartphone go to Settings>About phone>Software Information, and tap on the “Build number” 10 times until you get a message that you are a “developer.”. Now you will see an additional menu entry in the “Settings” menu called “Developer Options” as shown below.

Once you have enabled the “Developer Options” tap on it and you will see a similar screen as shown below (These are from One UI 2.5, if your UI version is something else slight difference maybe there).

Enabling OEM Unlocking
Now tap on “OEM unlocking” and “USB debugging” to enable it. If you get a popup warning, tap enable if you would like to proceed.
3. Once done you need to download the firmware files and the Odin app.
Please download the Android 12 firmware corresponding to your phone using the below links;
When the download link is clicked you will be redirected to samsungsfour.com intermediate page. Once you click the download link there you will be redirected to a 3rd party website where you can select your region and finally download the firmware. Also make sure that your phones bootloader is not locked by any carrier if so, please unlock it first.
Once downloaded please extract it and you will get similar files like given below;

Downloading Odin
4. Now download the Odin app from the below link;
When the download has finished please extract the file to your PC desktop and open the “Odin..xxx.exe” file.
5. In the next step you need to enter your Galaxy Galaxy A04e into the “Download mode“.
For that first you need to switch of your Galaxy A04e device. Now switch it back on and when you see the “Samsung” logo on the screen press and hold “Volume Down + Volume Up” and connect your mobile with your PC using a USB data cable.

Now when you get the warning message on your phone screen release all the buttons and press “Vol Up” key to enter into the “Download mode“.
6. Now go back to your Odin window which looks similar to the screenshot below;

In the next step select the extracted firmware files (done in step-3) corresponding to each buttons in the odin app. For example click on button “CP” and select the extracted firmware file which starts with “CP“. Same way click on “AP” and and select the extracted firmware file which starts with “AP“. Similarly, add BL file in the BL button.
If you want to factory reset while you download and install stock firmware select “CSC” file after you click the CSC button, otherwise, load the “HOME_CSC” instead.
Make sure F.Reset.Time and Auto Reboot option are checked in the Odin’s “Options” tab.
Ignore the last button on Odin which is “UMS” or “USERDATA“.
Flashing the firmware
7. Once everything is done as mentioned above, click the “Start” button in the Odin app and wait for the manually download and installation process to get completed. Finally when the process is finished your Galaxy A04e will reboot and you will get a “Pass” message from the Odin app with a green background.
That’s it, hope you have successfully flashed the official OTA Android 12 firmware on your Samsung Galaxy A04e.
If you have faced any issues while trying to manually install Android 12 on Samsung Galaxy A04e, please feel free to contact us.
If “How To Manually Install Android 12 On Galaxy A04e? (All Models)” tutorial really helped you, please give a like/share on social networking websites by using the below given buttons.