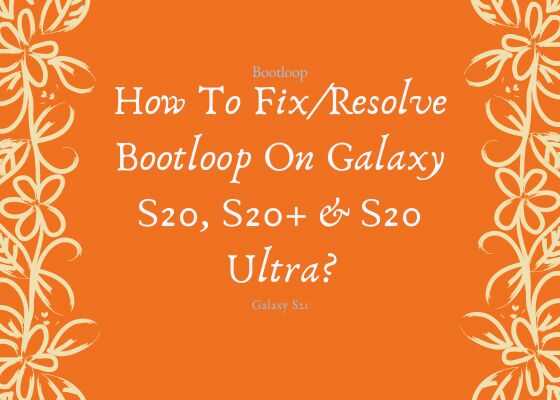Hi folks, this tutorial will help you to Fix / Resolve bootloop / stuck on Samsung logo on your Galaxy S20 5G, Galaxy S20+ 5G & Galaxy S20 Ultra 5G.
A brief intro to Galaxy S20, S20+ & S20 Ultra specs
As you all know the Samsung Galaxy S20 series comes with features which you can only dream about an Android Smartphone. It is packed with features like an enormous 6.9 inches Dynamic AMOLED 2X touchscreen display having Corning Gorilla Glass 6 protection on top, the display has 120Hz refresh rate & 1400 nits of peak brightness, 512GB storage, 16GB of RAM, UFS 3.0, quad camera system with 108 MP main camera, Exynos 990 (Global), Qualcomm SM8250 Snapdragon 865 5G (USA) chipset and a lot more.
However before proceeding with the steps, lets first get an idea what we are dealing with.
What is a bootloop on Galaxy S20?
Boot Loop occurs when there is a change or damage to the Galaxy S20’s hardware/software which prevents it from a successful boot. When you turn on your phone it fails to finish it’s booting procedure and it will enter a loop which means that the booting sequence will run continuously and repeatedly in an endless loop until the battery is dead.
This can be due to the a corrupted firmware or a hardware problem. If the issue is due to a software glitch we can resolve it, however if it’s a hardware issue then we need to physically repair it through proper channels.
Symptoms and causes of Android Boot Loop
- This normally occur after rooting, flashing, custom ROM installation etc.
- Galaxy Smartphone do not normally boot, it will be stuck up on the Samsung Logo for an indefinite period of time.
- Galaxy S20 will not enter into home menu.
- Galaxy S20 stuck up on the Samsung logo.
- Galaxy S20 stuck up in the phone model number screen.
- Galaxy S20 switching ON and OFF continuously.
If your Samsung Galaxy S20 is having any of the above symptoms you can confirm that it is in Android Boot Loop.
Compatible S20 models
The compatible models are Samsung Galaxy S20 SM-G980F, Samsung Galaxy S20 5G SM-G981B, Samsung Galaxy S20 5G SM-G981N, Samsung Galaxy S20 5G SM-G981U, Samsung Galaxy S20 5G SM-G981U1, Samsung Galaxy S20 5G SM-G981W, Samsung Galaxy S20+ SM-G985F, Samsung Galaxy S20+ 5G SM-G986B, Samsung Galaxy S20+ 5G SM-G986N, Samsung Galaxy S20+ 5G SM-G986U, Samsung Galaxy S20+ 5G SM-G986U1, Samsung Galaxy S20+ 5G SM-G986W, Samsung Galaxy S20 Ultra SM-G988B, Samsung Galaxy S20 Ultra SM-G988N, Samsung Galaxy S20 Ultra SM-G988U, Samsung Galaxy S20 Ultra SM-G988U1 and Samsung Galaxy S20 Ultra SM-G988W.
Some other Galaxy S20 tutorials;
- How To Install Android 12 On Galaxy S20, S20+, S20 Ultra & S20 5G?
- How To Take A Screenshot On Galaxy S20? (All Models)
Please note that most of the methods will delete the data on your phone, so you may need to backup the data somehow before doing the steps below.
Steps to resolve / fix Android Bootloop / Stuck on Samsung Logo on Galaxy S20, S20+ or S20 Ultra
1. Method 1 – Forced Shutdown
In some cases a simple forced shutdown can also resolve the bootloop issue on S20. For that, you need to press and hold the “Vol Down”+”Power” button at the same time for a minimum of 8 seconds or until it gets Shutdown/Switched Off. That’s it , your Galaxy S20 will now Shutdown/Switch Off.
2. Method 2 – Factory Data Reset
The simplest method to resolve / fix Android Bootloop / Stuck on Samsung Logo on Galaxy S20, S20+ or S20 Ultra is by a simple factory reset. However as you are in the bootloop you will not be able to do that from the settings menu. So first you need to enter into the “Recovery mode”.
To enter it into Android “Recovery Mode” press and hold the “Vol Up” button and the “Power” button at the same time while connecting the USB cable to your computer during this time.
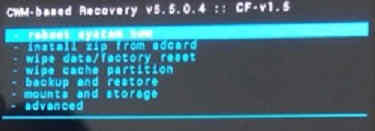
Once in “Recovery mode” please use the vol keys to navigate to “Wipe data/factory reset” and use the power key to confirm the selection.
3. Method 3 – Wiping Cache Partition
First you need to switch off your Samsung Galaxy S20 and enter it into Android “Recovery Mode” by pressing and holding the “Vol Up” button and the “Power” button at the same time while connecting the USB cable to your computer during this time.
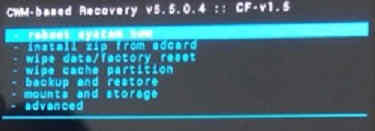
When in recovery mode please perform a “Wipe cache partition“. Use the volume keys to toggle and power key to confirm an action.
Hope, this helped.
Normal queries for this tutorial
- Galaxy S20 bootloop not working
- Samsung Galaxy S20 ultra boot loop
- Bootloop Samsung
- Galaxy S20 boot loop
- Galaxy S20 bricked
- Galaxy S20 stuck on Samsung Logo
If you have faced any issues while trying to fix / resolve bootloop on your Galaxy S20, S20+ or S20 Ultra, please feel free to contact us we will help you for sure.
If “How To Fix/Resolve Bootloop On Galaxy S20, S20+ & S20 Ultra?” tutorial really helped you, please give a like/share on social networking websites.