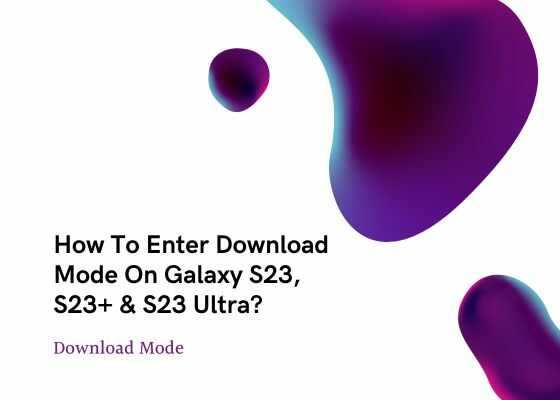This tutorial will help you to enter Download Mode on Samsung Galaxy S23, Galaxy S23+ and Galaxy S23 Ultra.
Ever since the roll out of Android 10 firmware, entering into the download mode on Samsung Galaxy Android Smartphones has become a hideous task. So how can we enter into the “Download” mode on your Samsung Galaxy S23 which is currently running on the latest firmware like android 12,android 13 or android 14. Don’t worry because we have found a workaround which will help you to achieve the before said in very few simple steps.
Before proceeding to the actual tutorials first let have a look at!
A brief intro to Galaxy S23, S23+ & S23 Ultra specs
Samsung Galaxy S23
The original Samsung Galaxy S23 comes with 6.1 inches Dynamic AMOLED 2X touchscreen display having 120Hz refresh rate and HDR10+ along with 422 ppi density. It is protected with Corning Gorilla Glass Victus 2.
S23 comes in Phantom Black, Cream, Green, Lavender, Graphite and Lime color options. When compared to it’s other buddies this one comes with an inferior 3900 mAh Li-Ion non-removable battery.
Samsung Galaxy S23 Plus
The Galaxy S23+ comes with a slightly bigger 6.6 inches Dynamic AMOLED 2X touchscreen display having 120Hz refresh rate and HDR10+ and a reduced 390 ppi density. It is also protected with Corning Gorilla Glass Victus 2.
S23 Plus comes in Phantom Black, Cream, Green, Lavender, Graphite and Lime color options. S23 Plus has a bigger 4700 mAh Li-Ion non-removable battery with 45W wired fast charging.
Samsung Galaxy S23 Ultra
The Galaxy S23 Ultra on the other hand comes with the biggest 6.8 inches Dynamic AMOLED 2X touchscreen display having 120Hz refresh rate and HDR10+ and a whooping 501 ppi density. It is also protected with the latest Corning Gorilla Glass Victus 2.
S23 Ultra comes in Phantom Black, Green, Cream, Lavender, Graphite, Sky Blue, Lime and Red color options. The S23 Ultra has the biggest 5000 mAh Li-Ion non-removable battery with 45W wired fast charging capable of charging up to 65% in just 30 minutes.
Compatible Models
Please note that this method is compatible only for Galaxy S23 models like;
- Samsung Galaxy S23: SM-S911B, SM-S911B/DS, SM-S911U, SM-S911U1, SM-S911W, SM-S911N, SM-S9110, SM-S911E, SM-S911E/DS
- Galaxy S23 Plus: SM-S916B, SM-S916B/DS, SM-S916U, SM-S916U1, SM-S916W, SM-S916N, SM-S9160, SM-S916E, SM-S916E/DS
- Samsung Galaxy S23 Ultra: SM-S918B, SM-S918B/DS, SM-S918U, SM-S918U1, SM-S918W, SM-S918N, SM-S9180, SM-S918E and SM-S918E/DS
Steps To Enter Download Mode On Galaxy S23, Galaxy S23+ & Galaxy S23 Ultra
To enter into the download mode we have two different methods.
This is the simplest method to enter into the download mode.
For that first switch of your Galaxy S23. Now press and hold the “Vol Up” + “Vol Down” buttons at the same time and connect your phone to PC using a USB data cable at the same time. Now press “Vol Up” again a single time to enter into the “Download mode“. If you long press “Vol Up” your “bootloader” will be unlocked and the phone will be hard reset, so be cautious.
Method-2 from recovery mode
1. To enter into the “Recovery Mode” first you need to switch of your S23 device and connect it using a USB cable to your PC.
2. Now press and hold the “Vol Up” button along with the “Power” button at the same time.
3. Once you see the phone model number on screen release the “Power” button while keep holding on to the “Vol Up” button.
4. Now you will be entered into the Android Recovery Mode.
You may cross check the below image for final “Recovery Mode” menu.
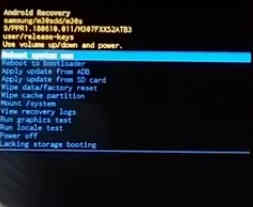
Please complete the above steps first to enter into the “Recovery Mode“.
5. Now when you are in the “Recovery Mode” please select the option “Reboot to bootloader“. You may use the “Vol Up” and “Vol Down” buttons to toggle though the options and “Power” button to execute a selection.
Once you select the option and press the “Power” button you will be entered into the “Download Mode“.
The below image shows the final “Download Mode” screen.
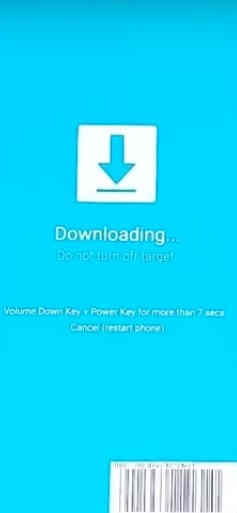
Hope this tutorial helped you.
If you are still confused please have a look at the below video which will guide you through the whole process in a visually assisted way. Even though this is performed on Galaxy M30s the process is same. Please watch the video here.
Normal queries for this tutorial
- How To Enter Download Mode & Recovery Mode On Galaxy S23, S23 5G, S23 Plus, S23 Plus 5G, S23 Ultra and S23 Ultra 5G?
If “How To Enter Download Mode On Galaxy S23, S23+ & S23 Ultra?” tutorial really helped you, please give a like/share on social networking websites by using the below given buttons.