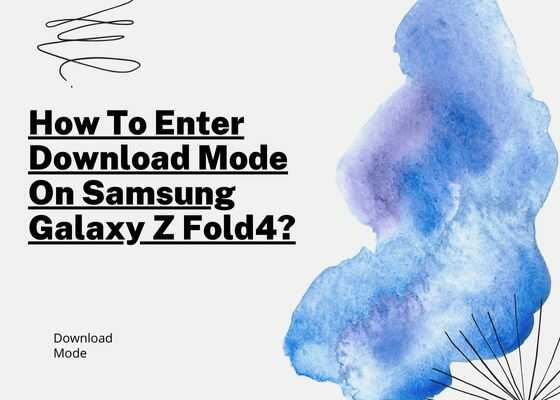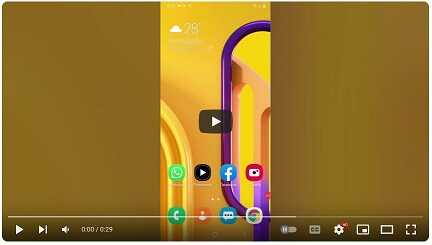Hi friends, this tutorial will help you to enter the Download Mode on your Samsung Galaxy Galaxy Z Fold4 . Please note that this method is also compatible on all it’s variants like SM-F936B, SM-F936B/DS, SM-F936U, SM-F936U1, SM-F936N, SM-F936W, SM-F9360.
Before proceeding to the actual tutorials first lets have a look at!
What is Download Mode?
Download mode on Android refers to a special bootable partition that allows users to flash firmware or custom ROMs onto their devices using a computer. It is commonly used for software updates, recovery, and customization.
Disclaimer
Entering download mode and flashing firmware can void your device’s warranty and may lead to data loss. Make sure you have a backup of important data before attempting these procedures. Additionally, it’s essential to use firmware or ROMs that are specifically designed for your device model to avoid compatibility issues.
Steps To Enter Download Mode On Samsung Galaxy Galaxy Z Fold4
To enter into the download mode we have two different methods.
This is the simplest method to enter into the download mode.
For that first switch of your Galaxy Galaxy Z Fold4 . Now press and hold the “Vol Up” + “Vol Down” buttons at the same time and connect your phone to PC using a USB data cable at the same time. Now press “Vol Up” again a single time to enter into the “Download mode“. If you long press “Vol Up” your “bootloader” will be unlocked and the phone will be hard reset, so be cautious.
Method-2 from recovery mode
1. To enter into the “Recovery Mode” first you need to switch of your Galaxy Z Fold4 device and connect it using a USB cable to your PC.
2. Now press and hold the “Vol Up” button along with the “Power” button at the same time.
3. Once you see the phone model number on screen release the “Power” button while keep holding on to the “Vol Up” button.
4. Now you will be entered into the Android Recovery Mode.
You may cross check the below image for final “Recovery Mode” menu.
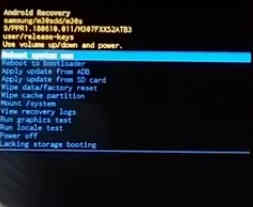
Please complete the above steps first to enter into the “Recovery Mode“.
5. Now when you are in the “Recovery Mode” please select the option “Reboot to bootloader“. You may use the “Vol Up” and “Vol Down” buttons to toggle though the options and “Power” button to execute a selection.
Once you select the option and press the “Power” button you will be entered into the “Download Mode“.
The below image shows the final “Download Mode” screen.
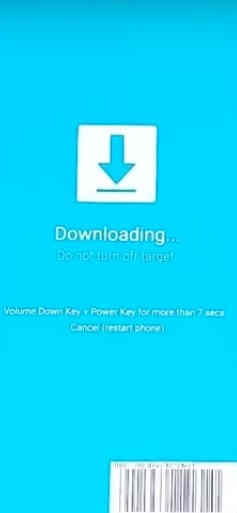
Hope this tutorial helped you.
If you are still confused please have a look at the below video which will guide you through the whole process in a visually assisted way. Even though this is performed on Galaxy M30s the process is same. Please watch the below video.
Normal queries to enter Galaxy Z Fold4 into Download Mode
- How To Enter Galaxy Galaxy Z Fold4 5G into Download Mode & Recovery Mode?
- How to enter Galaxy Galaxy Z Fold4 into download mode Samsung
- How to enter Galaxy Galaxy Z Fold4 into download mode android Galaxy Z Fold4 download mode
- What is download mode Samsung?
- Samsung Galaxy Z Fold4 download
- Odin mode Galaxy Z Fold4
- Galaxy Z Fold4 recovery mode without computer
If “How To Enter Download Mode On Samsung Galaxy Z Fold4? (Video)” tutorial really helped you, please give a like/share on social networking websites by using the below given buttons.