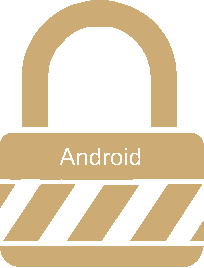Hi friends, this tutorial will help you to encrypt your Samsung Galaxy Android Smartphone.
Most of you might be afraid to use any Smartphones now a days because of the scams and unwanted personal photos roaming in the Internet which in fact leaked from their smartphones. This is not the case of just Samsung Galaxy Smartphones alone, it is a real issue with all the Smartphones out there in the market. But don’t worry, Android has a special security feature which will restrict even the smartest hacker from getting hold of your files. This is achieved through file encryption.
A brief introduction to Galaxy Smartphone encryption
The method is to encrypt all the data on your Samsung Galaxy Android Smartphone and on the SD Card so that who ever takes possession of it can’t retrieve it anymore.
Now I will guide you through step by step procedure so that you will not be left behind or confused. The tutorial is divided into two sections. One for the newer version Galaxy Smartphones which run on Android 10, Android 11, Android 12, Android 13 or Android 14 firmware and two other methods which is for Android 4.3, 4.4.x KitKat firmware, Android 5.0.x Lollipop and Marshmallow 6.0, 6.0.1, 6.0.x.
Prerequisites
To be on the safer side, firstly make sure that you have made a backup of your phone (incase if something went wrong, you can delete it after successful encryption) and your device is charged at least to 80% of battery charge.
Steps to encrypt new Galaxy Android Smartphone & SD card (For Android 10, 11, 12 & 13 with One UI)
1. For that first please go to your app drawer and tap on Settings icon and you will get the below page.
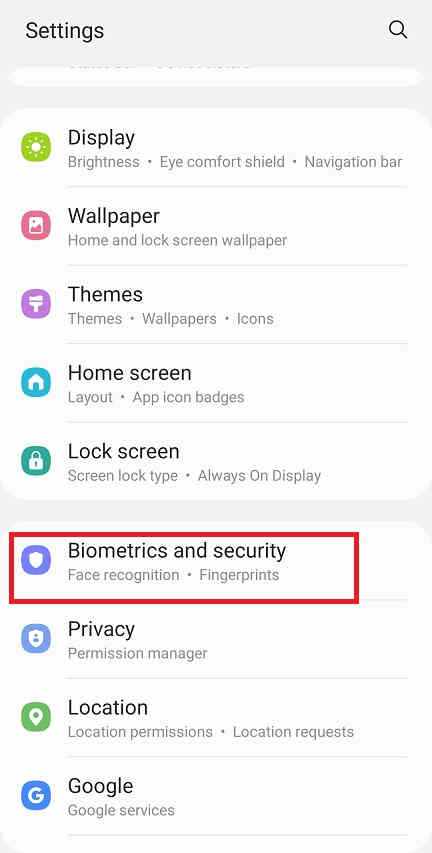
When you get the above page tap on “Biometrics and security” and you will get the below page.
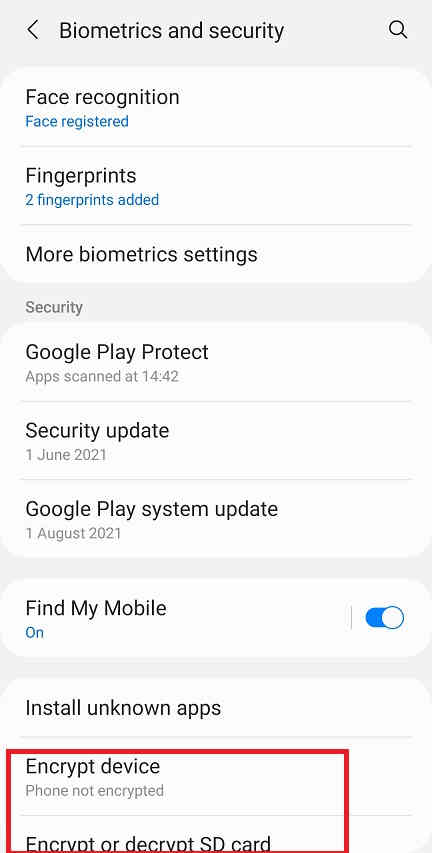
2. Once you get the above page tap on “Encrypt device” and the below page opens.
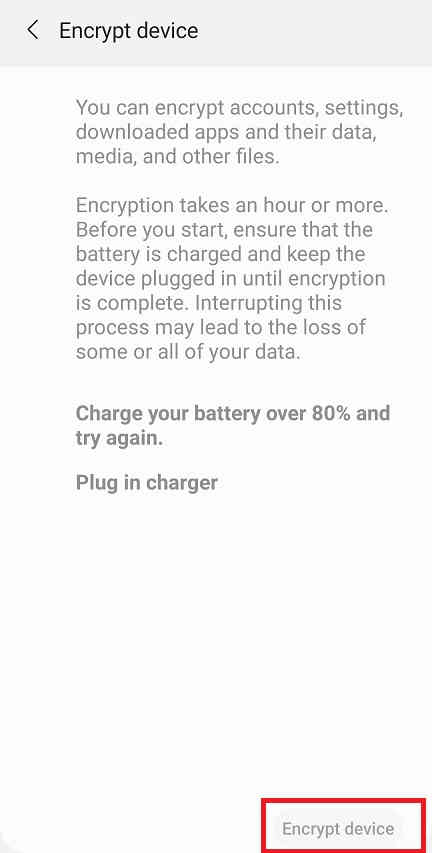
3. Now make sure that you have atleast 80% battery power and tap on “Encrypt device“. Once done your phone will ask for the “PIN” number. Enter it and wait for the procedure to get finished.
However if you want to encrypt the SD card also then go back to the below page and tap on “Encrypt or decrypt SD card“.
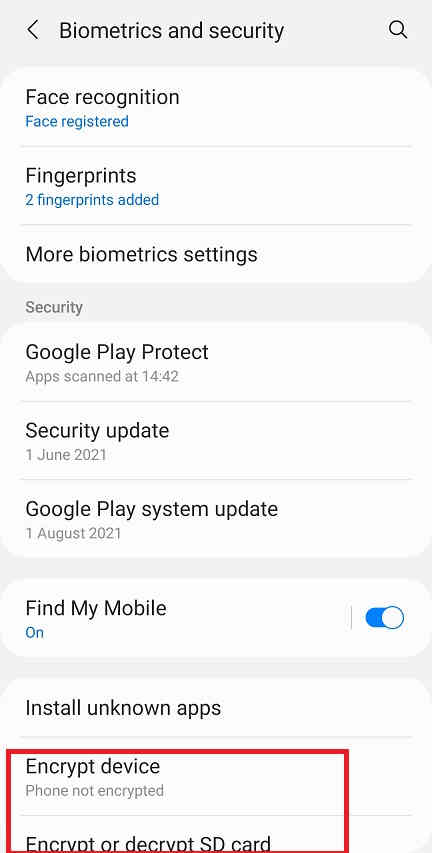
Once done you will get the below page.
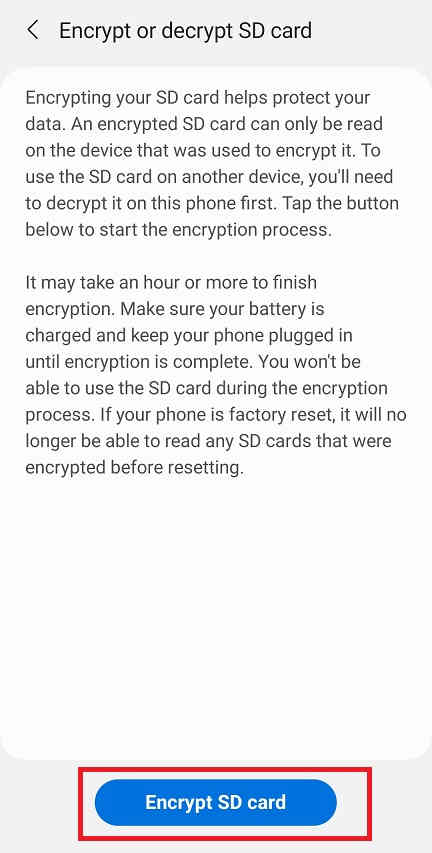
Here tap on “Encrypt SD card” and wait for the encryption to get finished.
That’s all.
Steps To Encrypt Older Galaxy Android Smartphones
The procedure will be different on Android 4.3 and 4.4.x KitKat firmware so I am giving them separately.
Steps To Encrypt Android 4.3 Jelly Bean Galaxy Smartphones
1. First Go To “Settings” and click “More” tab there (check the below screenshot for reference).
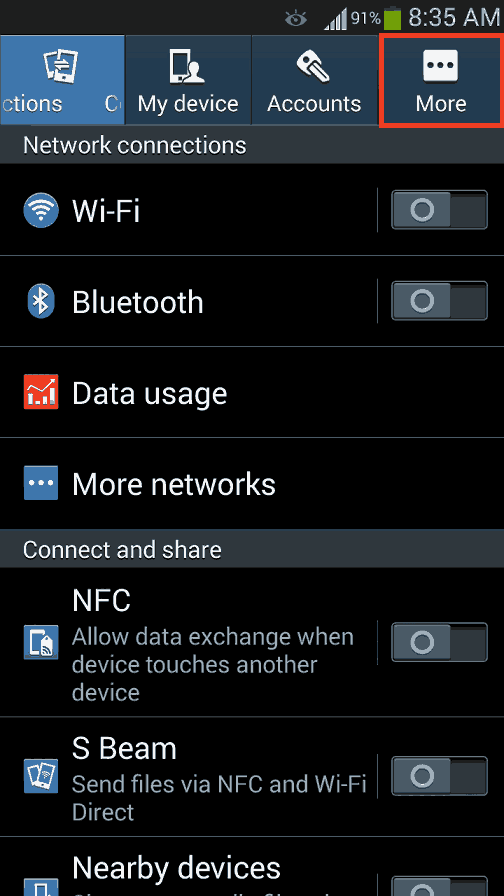
2. Now in the “More” tab click “Security” (check the below screenshot for reference.).
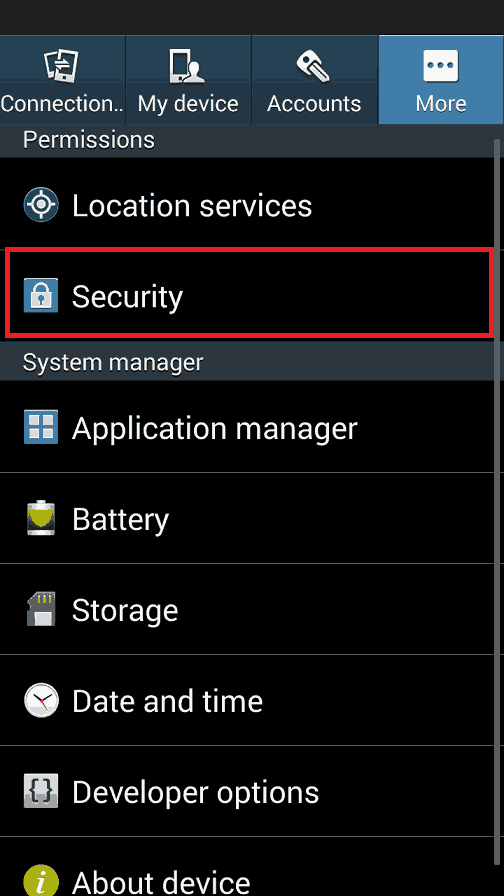
3. Now in the “Security” options click “Encrypt device” , please check the below screenshot.
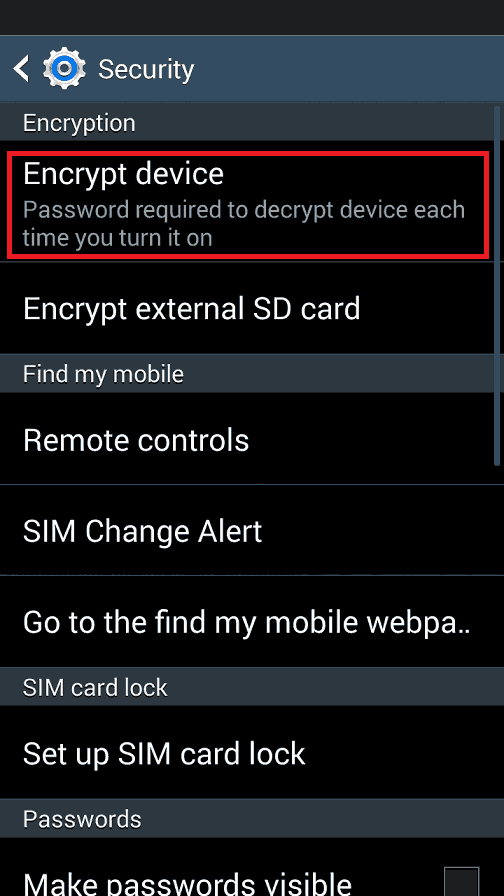
4. Once you click “Encrypt device” you will see a similar screen like the one given below.
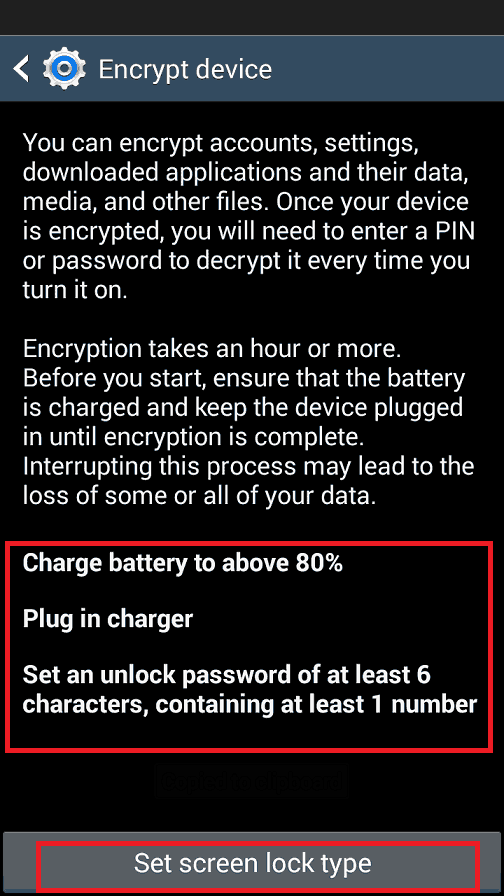
5. Now click “Set screen lock type“, then you will get the below screen.
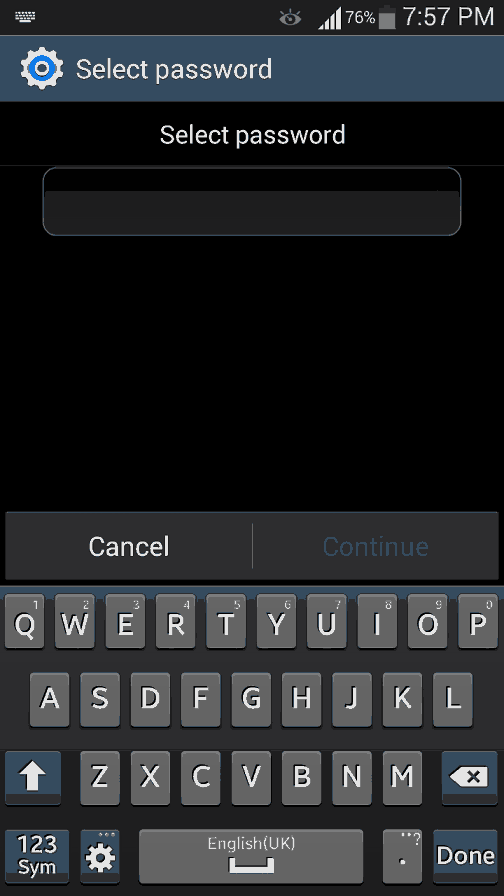
Here select “Password” and you will get the above screen. Please make sure that your password is at least having 6 characters of which contains a mixture of alphabets and numericals.
6. Once you set the password you will get the below screen.
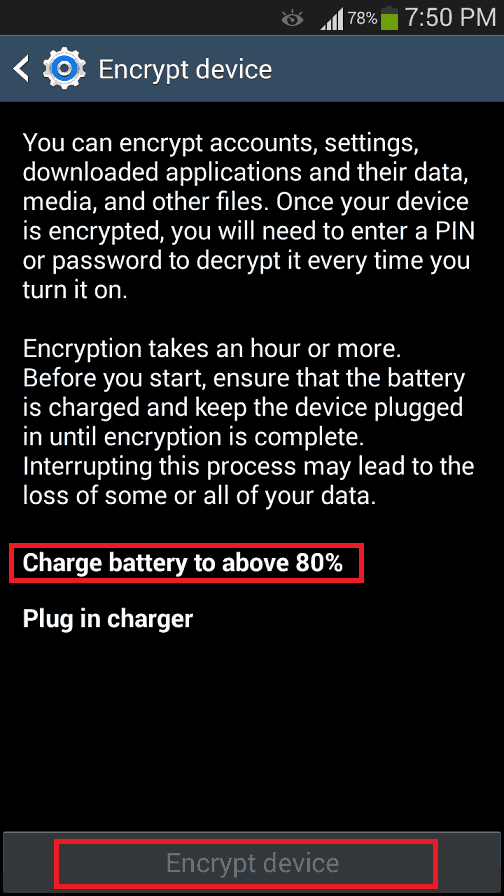
Now everything is set, but you can see that I am not getting the option to “Encrypt device“, that is because my device battery charge is only 78%. So make sure that your device is at least having 80% battery power.
7. Once your device is charged to at least 80% of battery click “Encrypt device” and your device will restart, once restarted you will see a similar screen like the one below.

The process will take at least half an hour to complete, but can increase up to two hours. This depends upon the amount of data your phone is holding. After the encryption process is completed your device will restart and will ask for the password. Please don’t forget the password, as without which you will not be able to decrypt your device.
Steps To Encrypt Galaxy Android Smartphone running on Android 5.0.x Lollipop and Marshmallow 6.0, 6.0.1, 6.0.x
1. First go to “Settings”. The settings menu will be as shown in the screen print below.
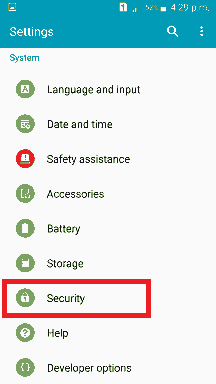
2. Here tap on “Security” and you will get the below page.
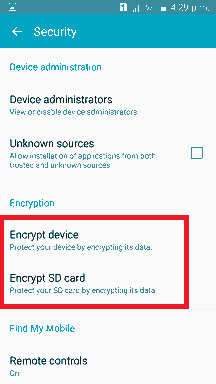
3. As shown in the image above, you will get two options. To “Encrypt device“, which will encrypt your phone memory while “Encrypt SD card” which will encrypt your external memory. Now tap to make a selection.
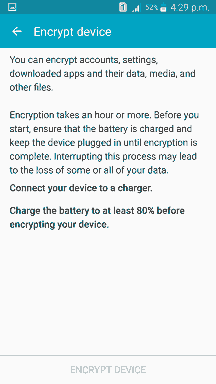
4. Here I tapped on “Encrypt device“, but as my battery is less than 80%, I am not allowed to proceed. You can see that the “Encrypt Device” option is greyed out. When the battery is above 80% charge just tap on “Encrypt device” and you will be asked to enter a PIN, set a PIN of your choice and wait for the procedure to complete which will in fact take some time to finish.
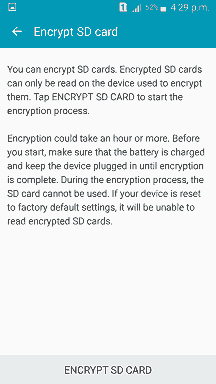
5. If you tapped on “Encrypt SD card“, then you will get the above page. Here please tap on “Encrypt SD Card” to encrypt it. Rest of the procedures are same.
Compatible Galaxy Models
This method of encryption can be performed on all Samsung Galaxy Android Smartphones like Galaxy S21 5G, Galaxy S21+ 5G, Galaxy S21 Ultra 5G, Galaxy M02s, Galaxy M02, Galaxy M62, Galaxy A02s, Galaxy A32 5G, Galaxy A02, Galaxy A32, Galaxy A52 5G, Galaxy A52, Galaxy A72, Galaxy Xcover 5, Galaxy F62, Galaxy F02s, Galaxy F12, Galaxy M10, Galaxy M20, Galaxy M30, Galaxy A10, Galaxy S10, Galaxy A30, Galaxy S10+, Galaxy S10e, Galaxy A50, Galaxy A20, Galaxy S10 5G, Galaxy A40, Galaxy A70, Galaxy A2 Core, Galaxy Tab A 8.0 & S Pen (2019), Galaxy Tab A 10.1 (2019), Galaxy Tab S5e, Galaxy View2, Galaxy A20e, Galaxy A80, Galaxy M40, Galaxy A60, Galaxy Tab A 8.0 (2019), Galaxy Xcover 4s, Galaxy Note10, Galaxy Note10 5G, Galaxy Note10+, Galaxy Note10+ 5G, Galaxy A10e, Galaxy Tab S6, Galaxy M10s, Galaxy M30s, Galaxy Fold, Galaxy Fold 5G, Galaxy A10s, Galaxy A50s, Galaxy A30s, Galaxy A90 5G, Galaxy A70s, Galaxy A20s, Galaxy Tab Active Pro, Galaxy A51, Galaxy S20, Galaxy S20+, Galaxy S20 Ultra 5G, Galaxy S20+ 5G, Galaxy S20 5G, Galaxy S20 Ultra/LTE, Galaxy S20 FE, Galaxy S20 FE 5G, Galaxy Note10 Lite, Galaxy Note20, Galaxy Note20 5G, Galaxy Note20 Ultra, Galaxy Note20 Ultra 5G, , Galaxy M31, Galaxy M21, Galaxy M11, Galaxy M01, Galaxy M01s, Galaxy M01 Core, Galaxy M31s, Galaxy M51, Galaxy M31 Prime, Galaxy M21s, Galaxy Z Fold2 5G, Galaxy A71, Galaxy A01, Galaxy A31, Galaxy A51 5G, Galaxy A41, Galaxy A Quantum, Galaxy A21s, Galaxy A71 5G, Galaxy A21, Galaxy A01 Core, Galaxy A71 5G UW, Galaxy A51 5G UW, Galaxy A42 5G, Galaxy A12, Galaxy J2 Core (2020), Galaxy Tab S6 5G, Galaxy Tab A 8.4 (2020), Galaxy Tab S6 Lite, Galaxy Tab S7, Galaxy Tab S7+, Galaxy Tab A7 10.4 (2020), Galaxy Tab Active3, Galaxy Xcover Pro, Galaxy Xcover FieldPro, Galaxy Z Flip, Galaxy Z Flip 5G and Galaxy F41, Galaxy Note7, Galaxy S7 Edge, Galaxy S7, Galaxy On5, Galaxy J7, Galaxy J5, Galaxy E7, Galaxy E5, Galaxy A7, Galaxy A5, Galaxy A3, Galaxy S4, Galaxy S4 Zoom, Galaxy S4 Active, Galaxy S4 Mini, Galaxy Note 3, Galaxy S5, Galaxy S5 Active, Galaxy Note 4, Galaxy Note Edge, Galaxy S5 Plus, Galaxy S6, Galaxy S6 Edge, Galaxy S6 Active, Galaxy S6 Duos, Galaxy Alpha etc.
If you have faced any issues while encrypting your Galaxy Smartphone, please feel free to post it in the comment section below, don’t worry I will help you as fast I can.
If “How To Encrypt Your Samsung Galaxy Android Smartphone?” tutorial really helped you, please give a like/share on social networking websites by using the below given buttons.